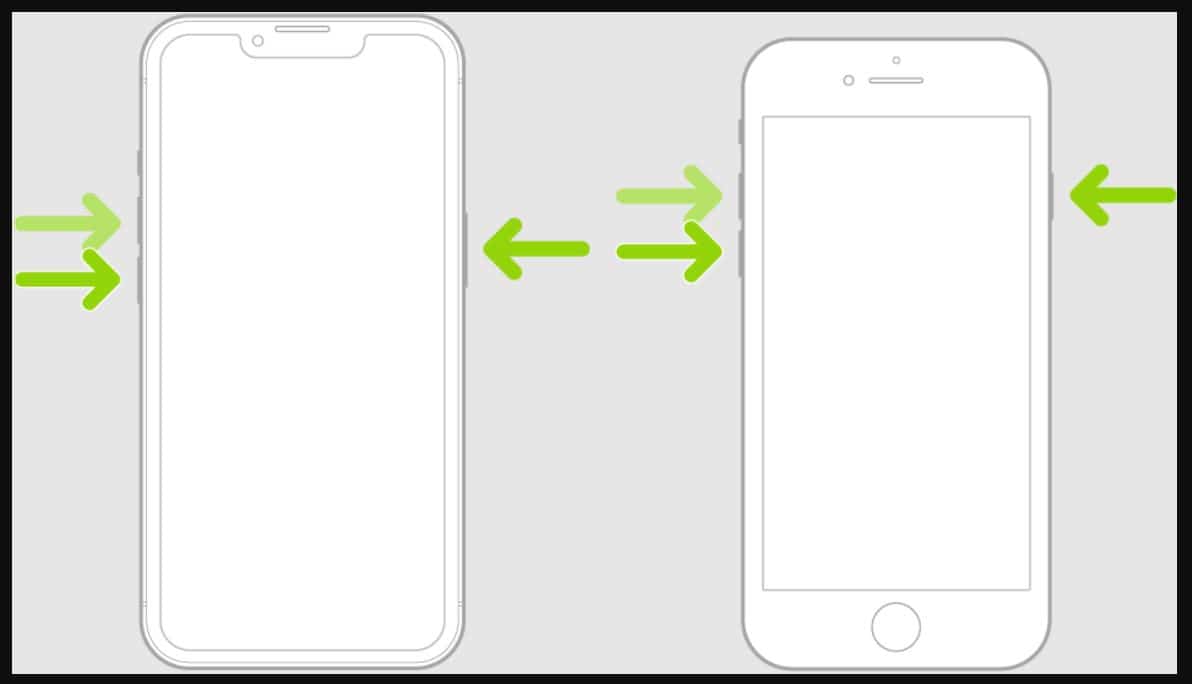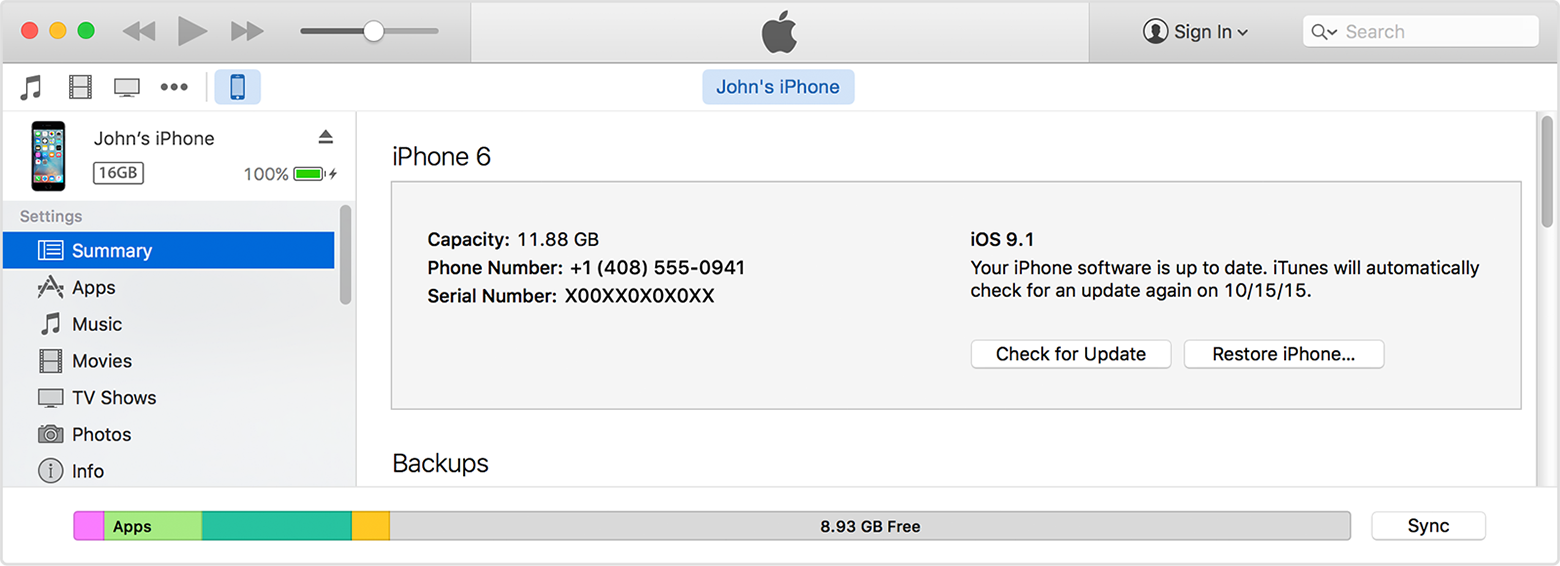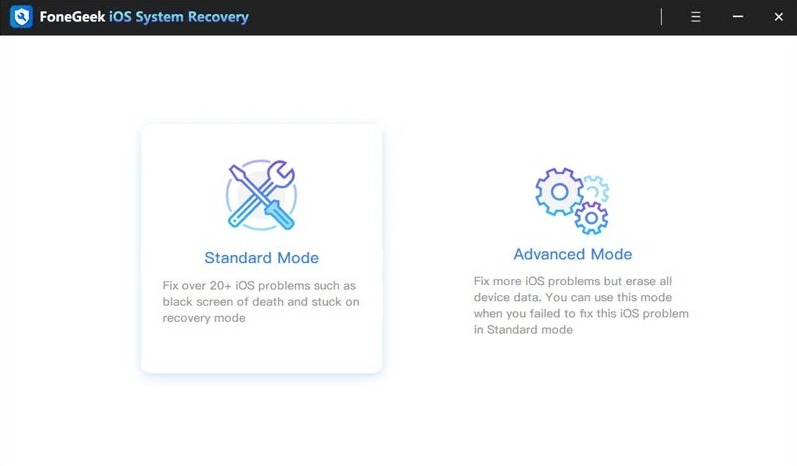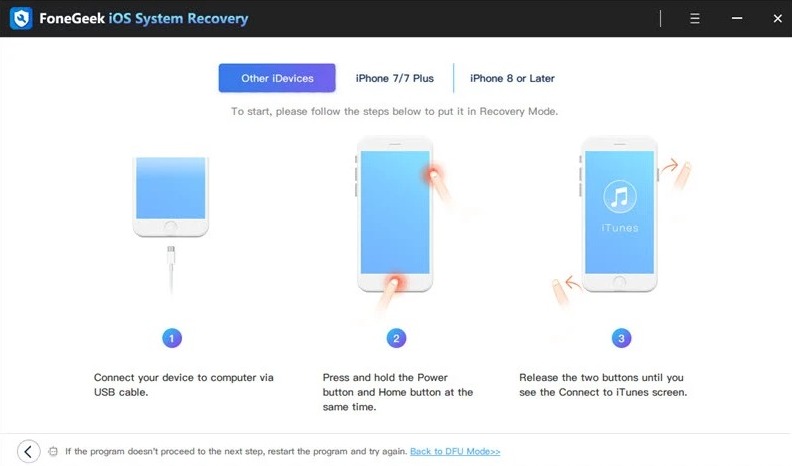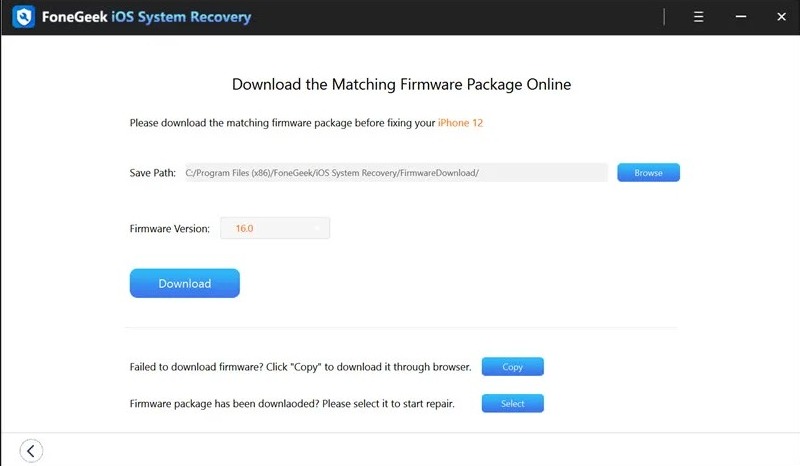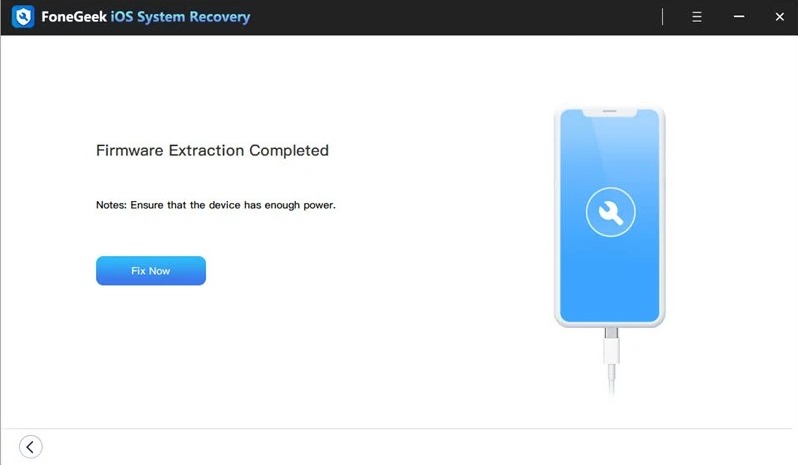Getting caught in an iPhone reboot loop has become a very common problem that more and more iPhone users encounter, especially after updating to iOS 16 when the new iOS 16/15/14 was launched. It’s often malware or a bad update that causes the iPhone to end up stuck in this boot loop. You would only see the Apple logo flash on your iPhone’s screen and rather than booting up, the iPhone will restart again. This process will keep on repeating itself time after time resulting in an iPhone boot loop.
In case you’re experiencing this same issue with your device, then don’t fret! Herein, we’ll share some effective solutions that will help you get out of this iPhone boot loop mode in no time. Let’s check them out.
1. Force Restart Your iPhone
Before moving to any other troubleshooting step, the first thing you should try to fix the iPhone reboot loop issue is force restarting the device. You can do that by following these steps:
If you’re using iPhone 8/X/11/12/12 or iPhone SE (2nd generation)
- Begin by quickly pressing and releasing the Volume Up button. Move to the Volume Down button and equally press it and release it quickly. Finally, long-press the Power button and let it go only when an Apple logo pops up.
If you’re using iPhone 7/7 Plus
- Force restart it by pressing the Volume Down and Sleep/Wake buttons together at once until an Apple logo pops up on the screen.
If you’re using iPhone 6/6S or an earlier model
- You can force restart it by pressing both the Sleep/Wake button and the Home button together at once. When an Apple logo pops up on the screen, release the buttons.
2. Fix iPhone Boot Loop Using iTunes
Another way you can get your iPhone out of the boot loop is to restore it using iTunes. Here’s how to use iTunes to break this boot loop status.
- Get the iPhone connected to a computer. Use the USB cable provided with the iPhone. Launch iTunes on your computer (ensure it’s the latest iTunes version).
- Head to the top section of the iTunes interface and click the device icon.
- Next, go to the Summary tab and click on the Restore iPhone button. If your iPhone runs on an older version, iTunes will immediately download the latest iOS.
- From the new pop-up, select the backup file you want and then click the Restore option.
3. Use iOS Repair Tool To Fix iPhone Boot Loop Issue
As we mentioned earlier, iPhone often reboots automatically due to a problem with the system or software. In such a case, an iOS repair tool like FoneGeek iOS System Recovery is usually the best solution. This professional tool will fix your iPhone system and get it to its normal working status. It’s able to eliminate iOS problems like iPhone boot loop, stuck/frozen issues, iPhone errors (unknown errors such as 4013, 21, 9, etc), and more. FoneGeek iOS System Recovery can also help fix iPad problems like an iPad boot loop.
Key Features of FoneGeek iOS System Recovery:
- Two different modes (Standard and Advanced) for fixing different iOS problems.
- Higher success rate compared to iTunes and other similar tools.
- Takes a few clicks to fix iOS issues without any Data Loss.
- Developed by FoneGeek company that serves millions of iOS device users in over 200 countries and is recognized by Cnet, Macworld, Makeuseof, and Cult of Mac.
- Offers exclusive and very advanced technology, and professional support, making it the best and top iOS repair tool out there.
- Works with all iOS devices, even the iPhone X series and also iPhone 14/13/12.
How to fix your iPhone boot loop issue using FoneGeek iOS System Recovery
Step 1. Install FoneGeek iOS System Recovery onto your computer once you download it. Run the program. You’ll see three options on the home page. Click the Standard Mode.
Step 2. Get the iPhone connected to the computer. Click Next. If the iPhone is identified, you can proceed to the following step. If it’s not recognized, put the phone into DFU/Recovery mode. Follow the provided instructions on the FoneGeek screen so that it can recognize the phone.
Step 3. Once the program detects your iPhone, it will display all corresponding firmware packages for your iPhone. Select the appropriate one and then click Download. The firmware will take some minutes to download.
Step 4. When the firmware package is done downloading, verify it and click ‘Fix Now’. FoneGeek will instantly initiate the repair process. After a few minutes, the process will be completed and your iPhone will now be working as usual. The boot loop issue will disappear.
Conclusion
You’ll certainly get your iPhone out of the boot loop mode if you follow the solutions we’ve listed above. Try each of them and you’ll be able to fix this problem in no time. However, in case you still face any issues with your iPhone 14, 13,12, 11, X, or another iPhone model, please don’t hesitate to share your particular concerns with us.