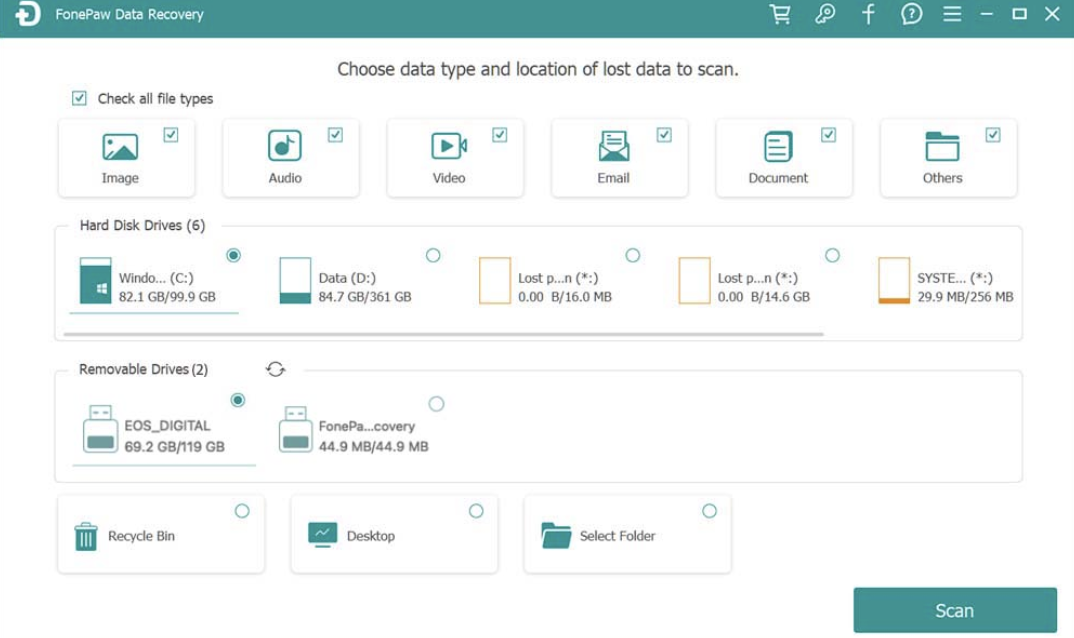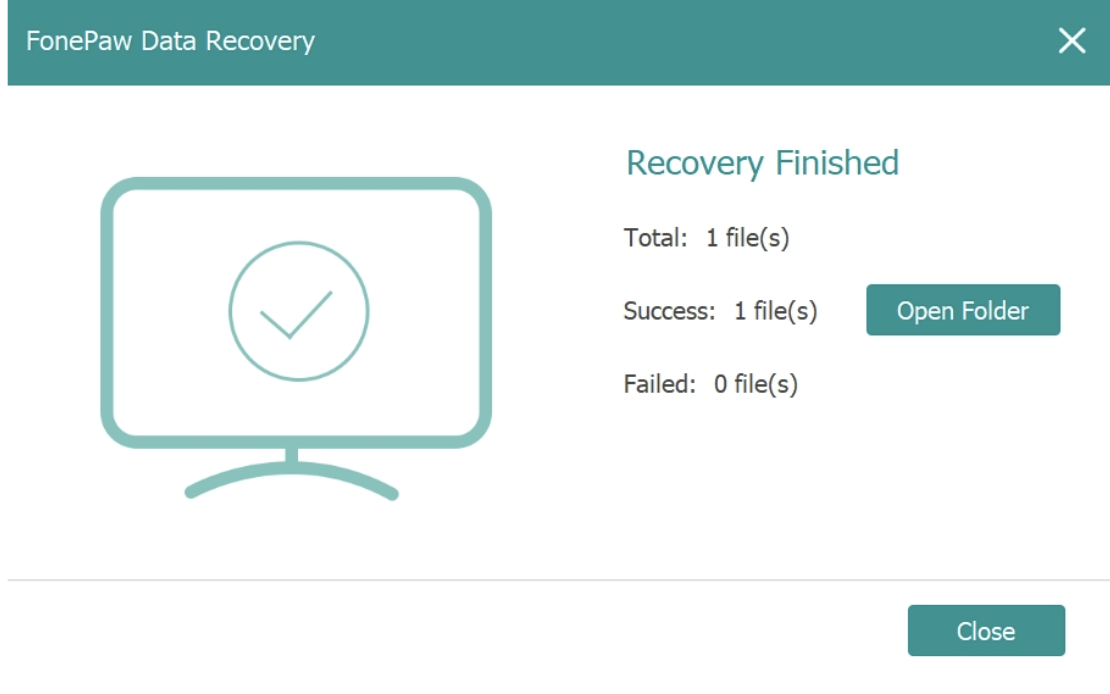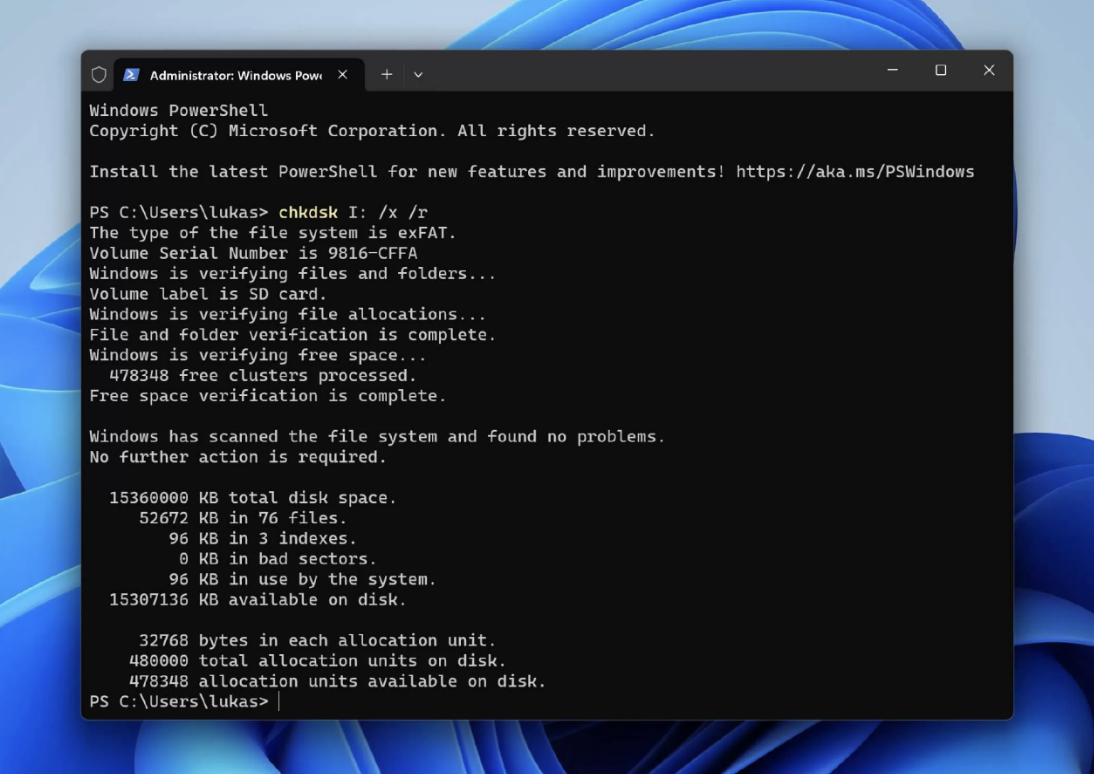When using SD cards, encountering bugs or errors that necessitate a format is a common occurrence. Sometimes, these unforeseen glitches can even trigger an automatic format, seemingly wiping your valuable data in an instant. This can be a stressful experience, whether it’s precious photos, important documents, or other vital files. However, the good news is that recovering files from a formatted SD card is possible.
Whether you intentionally formatted the card to fix an error or the card was automatically formatted due to an error, this guide will provide you with seamless navigation to help you recover formatted SD card on both Windows and Mac systems.
Can You Recover Files from SD Card after Formatting?
Yes, you can recover files from an SD card after it has been formatted. When an SD card is formatted, the files on it aren’t immediately destroyed. Instead, the format process simply marks the space where the files were stored as available for new data. The original files remain intact until new data is written over them. This means that if you act quickly and don’t write new data to the card, there’s a good chance you can recover the files.
Usually, SD cards can become formatted due to various reasons, often involving user error, such as accidentally formatting the wrong card, choosing an incompatible file system, abrupt removal during use, malware attacks, or automatic formatting by digital cameras. Despite these challenges, it’s crucial to note that formatting does not permanently erase your data, and by using professional SD card recovery software, you can often retrieve lost files.
How to Recover Files from Formatted SD Card on Windows/Mac
Now let’s dive into the detailed steps to recover formatted SD card using different methods, which are accessible for both Windows and Mac.
1. Use FonePaw Data Recovery
FonePaw Data Recovery is a powerful tool designed to assist users in retrieving lost or deleted data from various storage devices, including SD cards. This software is compatible with both Windows and Mac operating systems, making it a versatile solution for data recovery needs. It is capable of recovering a wide range of file types such as photos, videos, documents, and more, which may have been lost due to formatting, deletion, system crashes, or other scenarios.
Key Features of FonePaw Data Recovery:
- Supports over 1000+ file types including documents, photos, and videos
- Capable of recovering data from deletion, corruption, formatting, and more
- Supports various file systems including NTFS, exFAT, FAT16/FAT32, APFS
- Works with PCs, laptops, memory cards, USB drives, and digital cameras
- Allows previewing of recoverable files to ensure precise recovery
FonePaw Data Recovery simplifies the recovery process into 3 simple steps, making it accessible for users of all technical levels. Here’s how:
Step 1. Connect your formatted SD card to the computer. Open the software and select the types of data you want to recover (such as images, videos, documents, etc.). Then, choose your SD card as the location for scanning.
Step 2. After the scan, preview the recoverable files, select the ones you want to recover and then click “Recover” to get started.
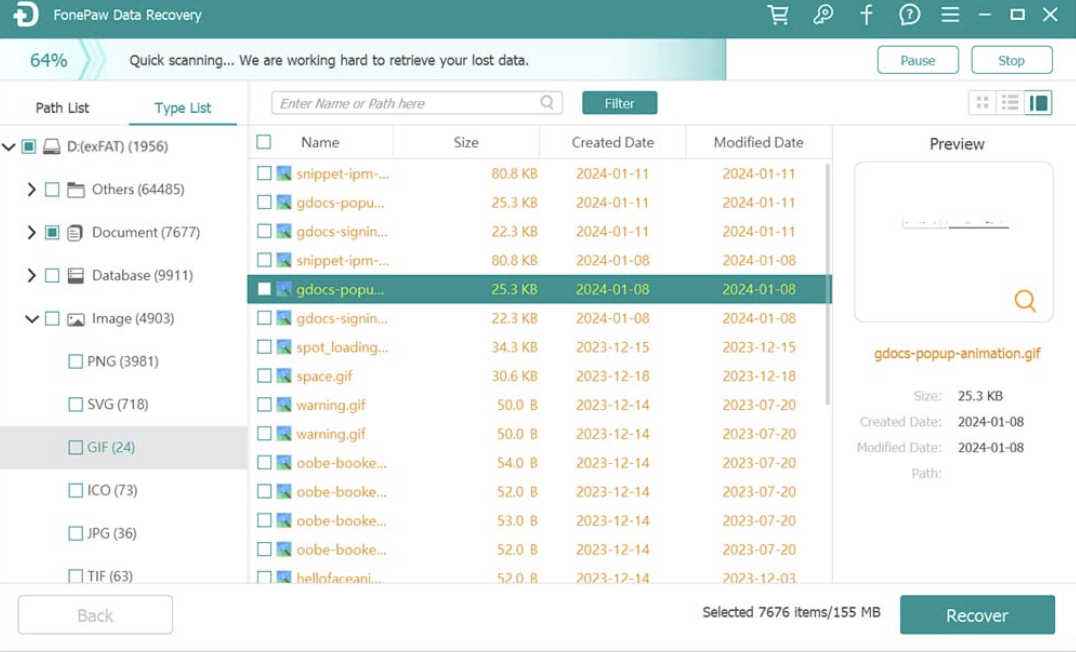
Step 3. Proceed to choose a safe location on your computer or an external storage device. Once done, click the “Open Folder” button to get back the recovered files.
2. Try CHKDSK Command (Windows)
The CHKDSK (Check Disk) command is a Windows utility designed to check the integrity of your hard disk and fix various file system errors. It is particularly useful for detecting and repairing issues with storage devices, including SD cards that have been formatted or are experiencing errors. When applied, it can help recover readable information from sectors that might be damaged and fix various file system errors that could be causing the SD card to appear empty or corrupted.
To use the CHKDSK command to recover files from formatted SD card on Windows, follow these steps:
Step 1. Connect the SD card to your Windows PC.
Step 2. Press the Windows key, and type “cmd” in the search bar. Right-click on the Command Prompt result and select “Run as administrator”.
Step 3. Type the command chkdsk X: /f /r, replacing “X” with the letter of the drive you want to scan and repair.
Step 4. Press Enter to execute the command. CHKDSK will then scan the SD card and attempt to repair any issues it encounters.
3. Use Terminal (Mac)
Using Terminal on Mac is a powerful method to perform data recovery tasks, including for a formatted SD card. It allows you to access the Unix part of macOS through a command-line interface, enabling you to perform various operations directly on your system’s files and disks, which can be particularly useful for file management, system diagnostics, and fixing disk errors. This approach can be particularly useful for addressing issues that cannot be resolved through the graphical user interface.
Here are the steps to recover data from formatted SD card on Mac with Terminal:
Step 1. Connect the SD card to your Mac using a card reader.
Step 2. Open Terminal, which can be found in the Other folder in Launchpad.
Step 3. Identify your SD card by typing “diskutil list” and pressing Enter.
Step 4. Verify the SD card using the command “diskutil verifyVolume /dev/diskXsY”, replacing “diskXsY” with your SD card’s identifier.
Step 5. If errors are found, repair the SD card by typing “diskutil repairVolume /dev/diskXsY” and pressing Enter.

FAQs About Formatted SD Card Recovery
How to recover a formatted SD card from the camera?
To recover a formatted SD card from a camera, immediately stop using the card to prevent data overwriting. Use an SD card reader to connect it to a computer and employ data recovery software such as FonePaw Data Recovery. Start a scan with the software to locate recoverable files, preview to ensure they’re the ones you need, and then recover them to your computer’s storage, not back onto the SD card. Acting swiftly and using reliable recovery software is key to successfully recovering deleted photos from SD card.
How to recover a formatted SD card from Android without a computer?
Recovering a formatted SD card from an Android device without a computer involves using Android data recovery apps available on the Google Play Store. Apps like Fonepaw Android data recovery and EaseUS MobiSaver can scan your SD card directly from your device to find and recover deleted files. You can easily install the app, grant it the necessary permissions to access your storage, and follow the app’s instructions to scan.
Conclusion
In a nutshell, recovering files from a formatted SD card is a feasible process, whether you are using a Windows or Mac computer, or recovering files directly from an Android device without using a computer. Utilizing tools such as FonePaw Data Recovery, CHKDSK command for Windows, Terminal for Mac, or Android Recovery app can effectively help you recover formatted SD card.
Also, keep in mind that the best way to prevent data loss is to back up regularly, but if you don’t, you can recover by employing the various methods described in this article as soon as possible.