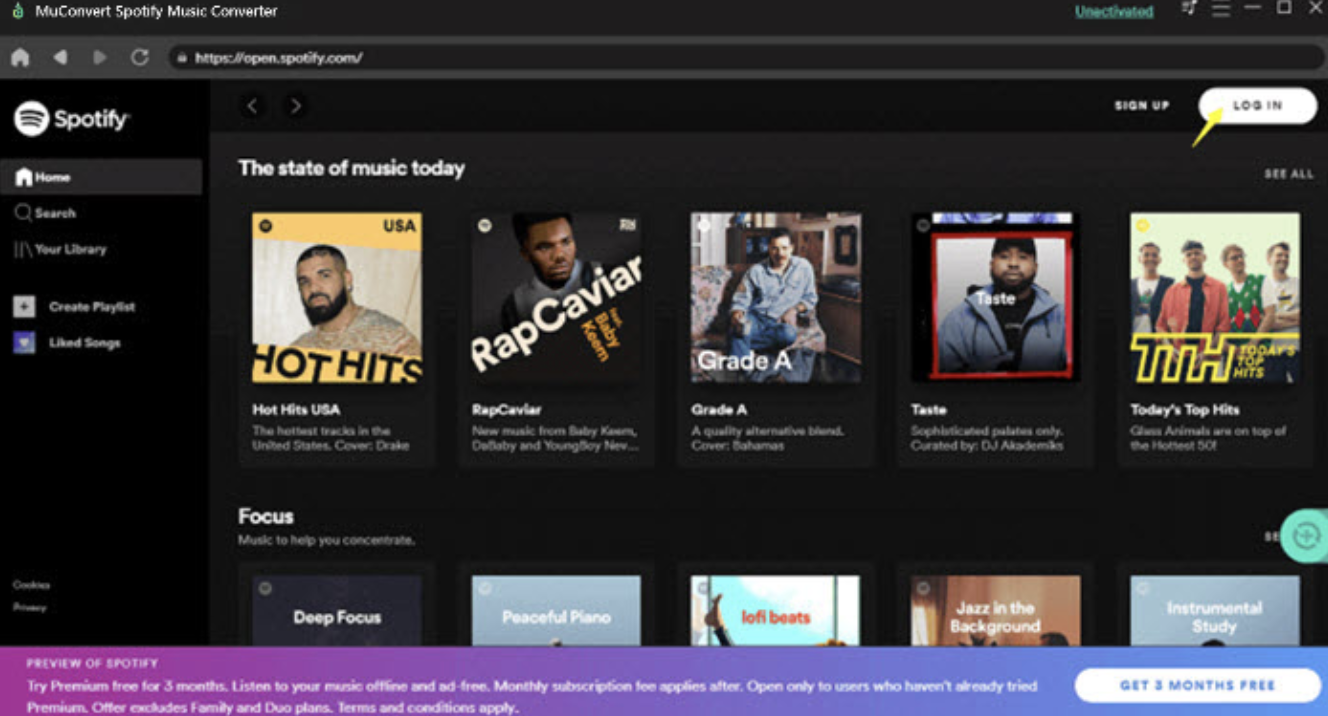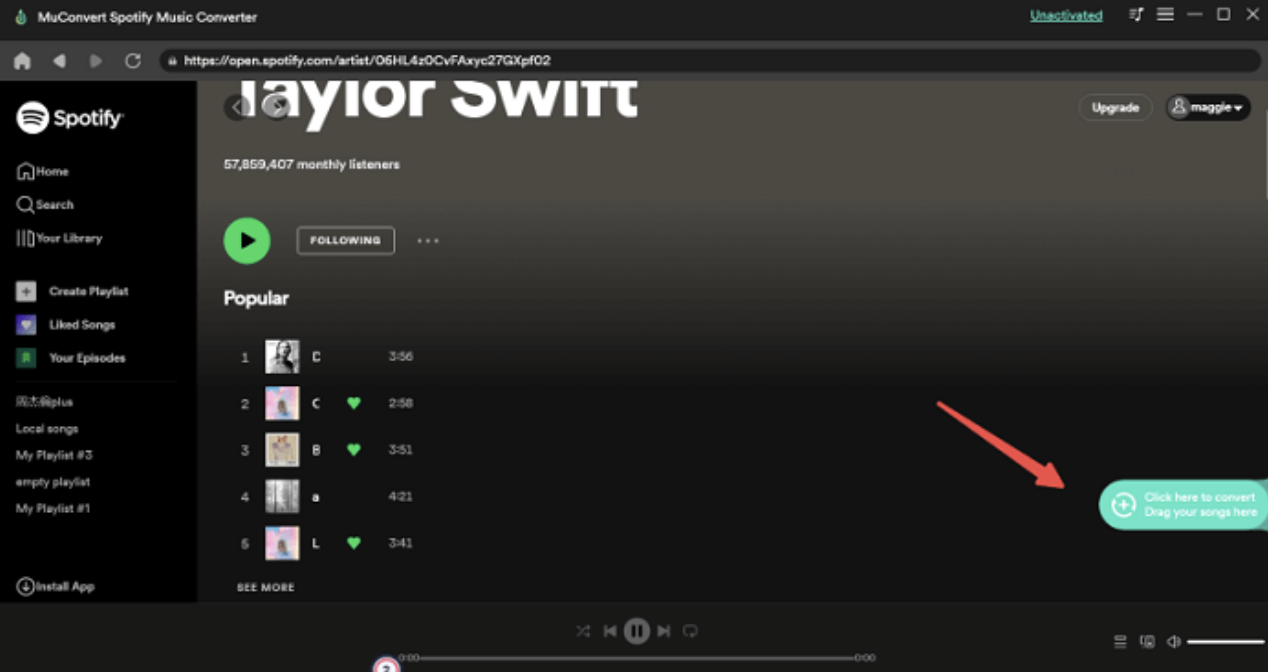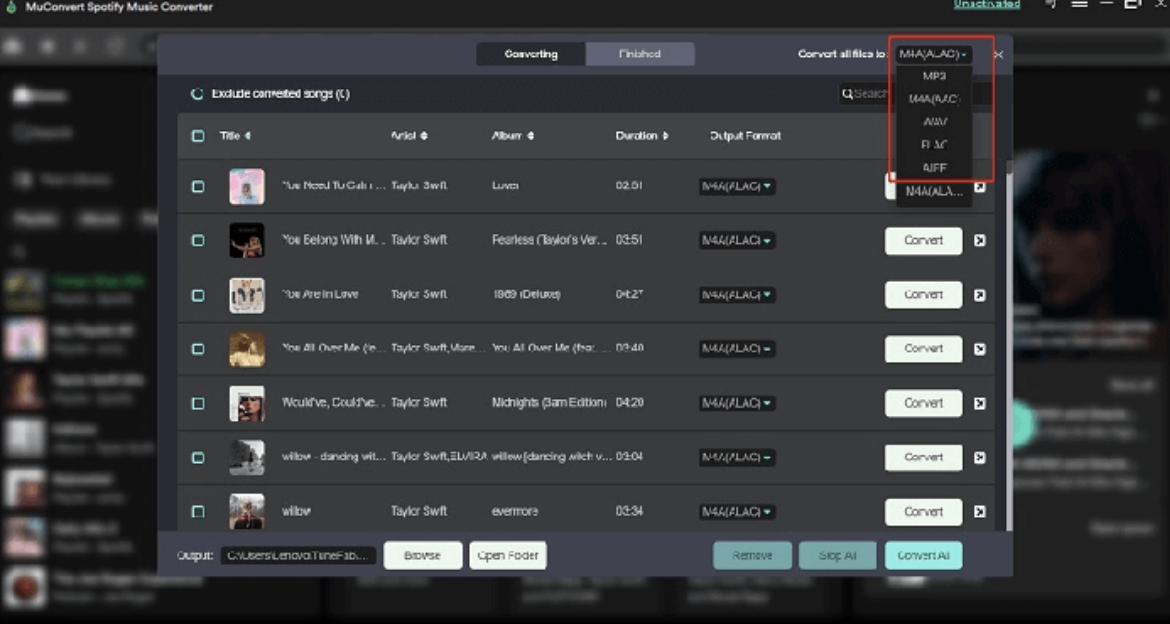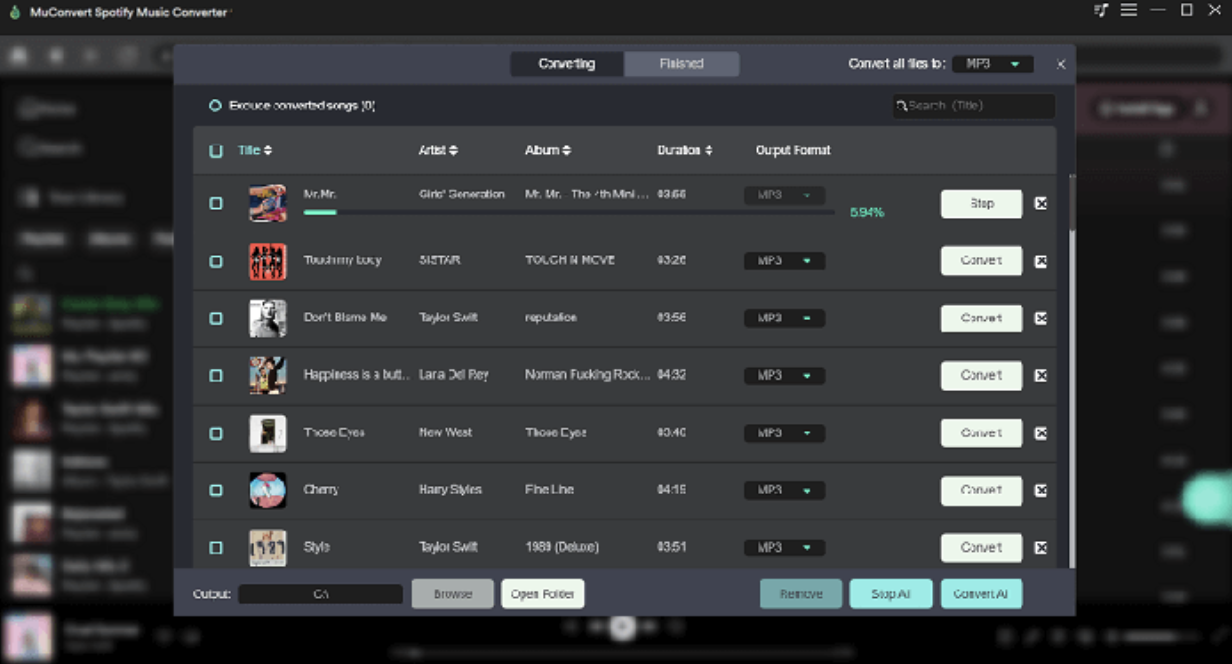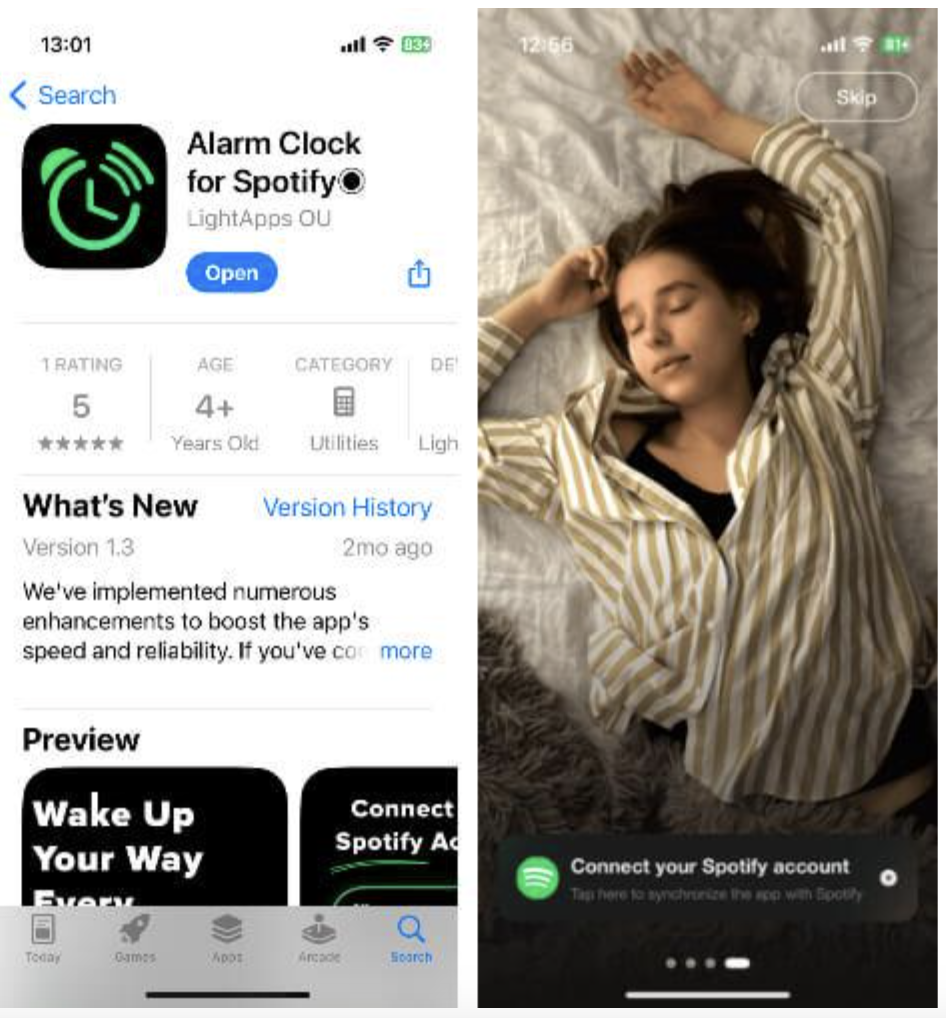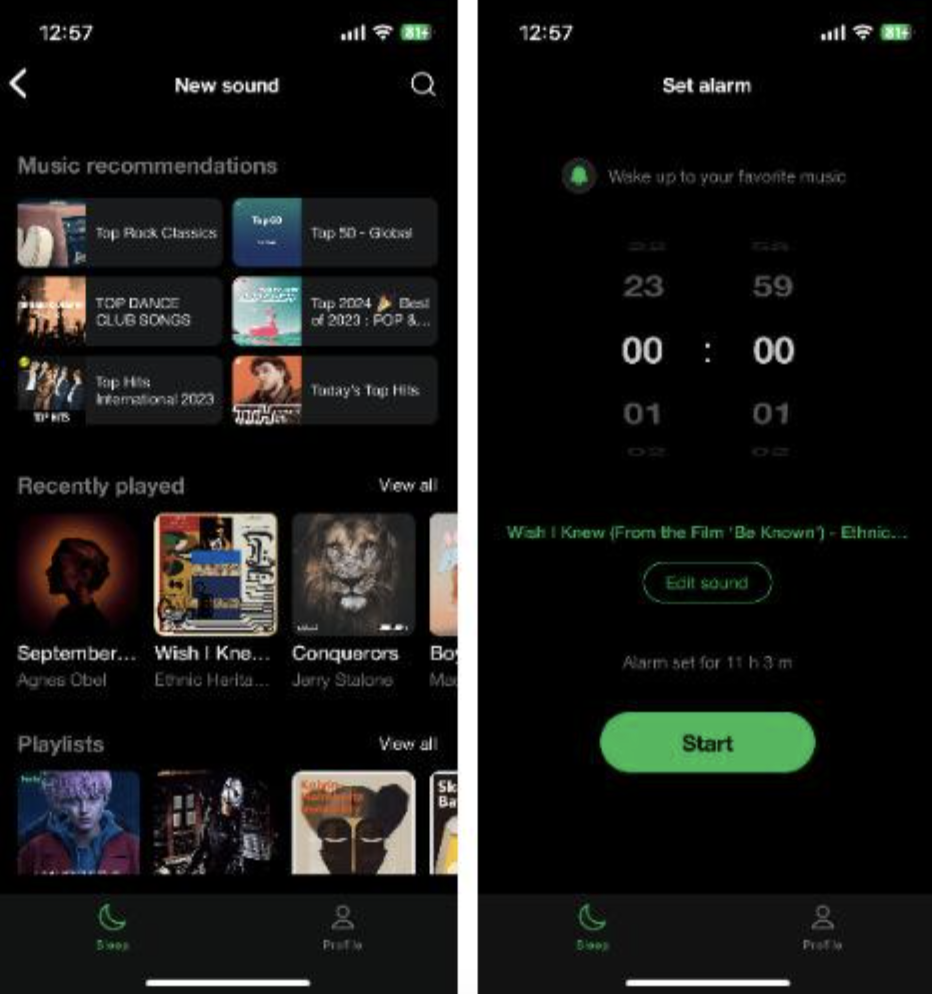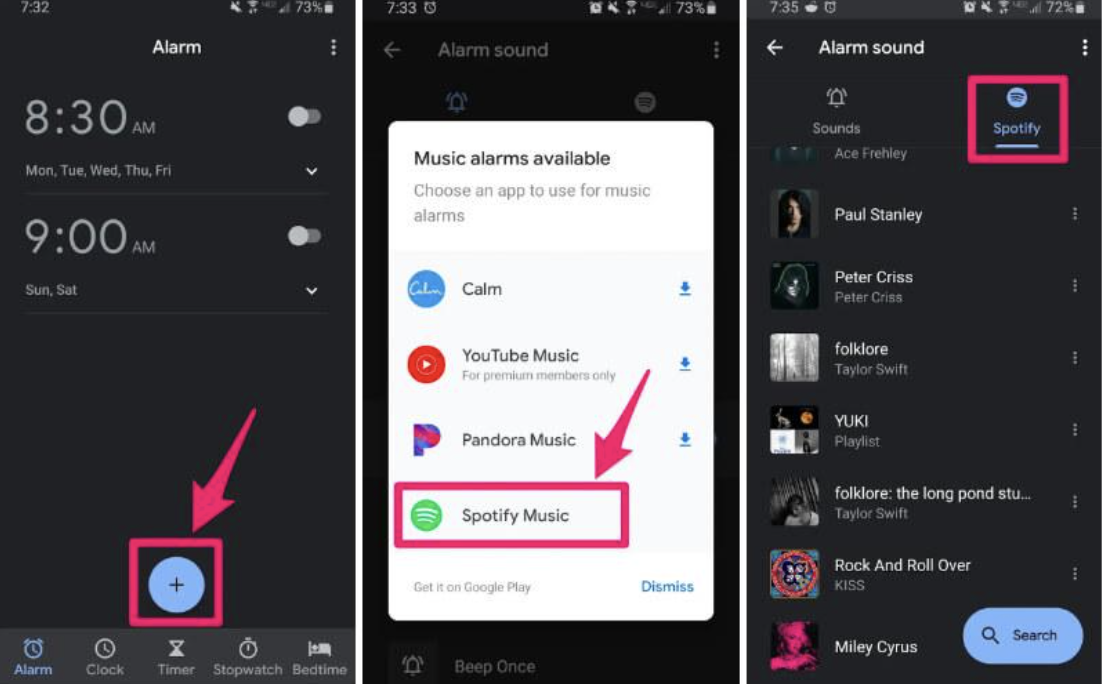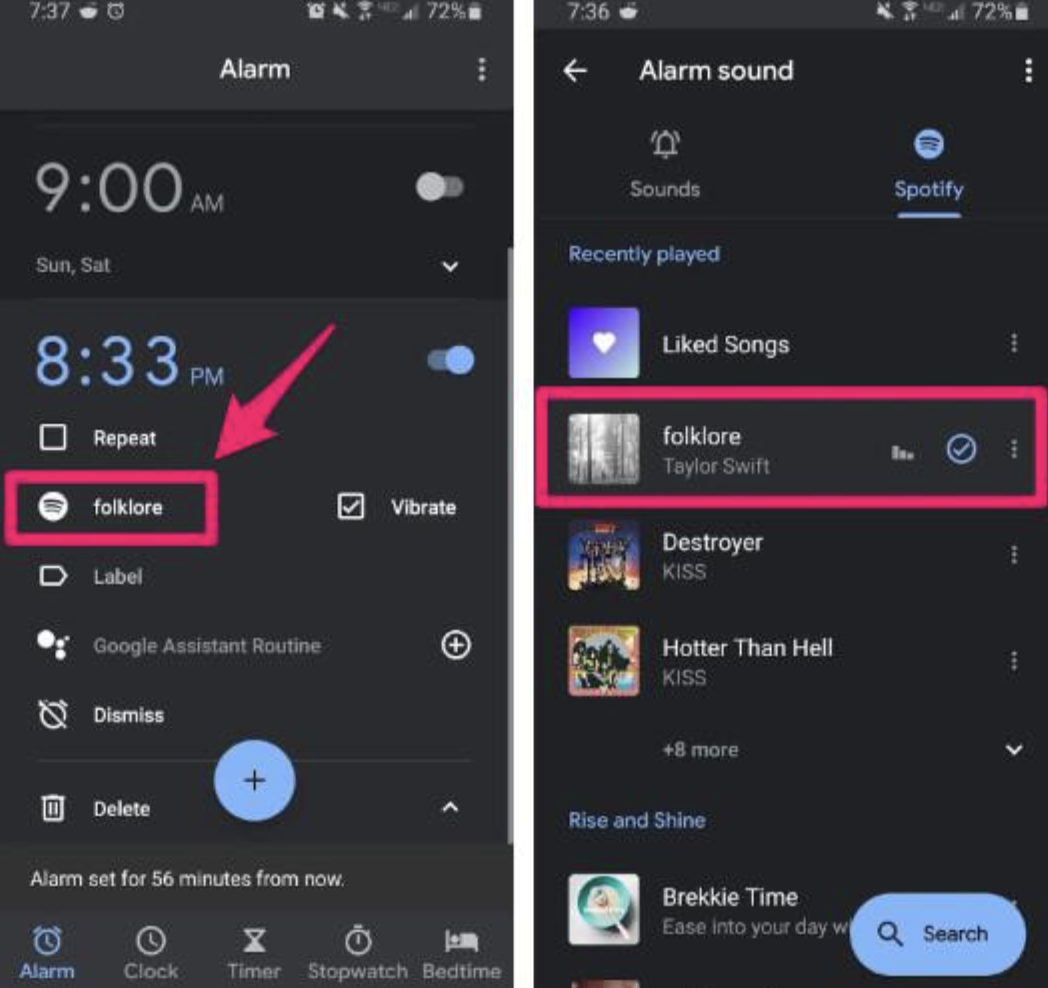Feeling weary of your monotonous alarm tones? For Spotify enthusiasts seeking a refreshing wake-up experience, we’ve got the solution! After testing various Spotify rippers and phone apps, we found 3 methods to turn your favorite Spotify song into your personalized alarm. Bid farewell to routine wake-up calls and infuse your mornings with melodies that truly resonate with you.
Method 1: Set Any Spotify Song as an Alarm with MuConvert (100% Work)
Method 1 is the fastest and best one as it lets you use any Spotify song as your alarm tone. It uses Spotify rippers to remove DRM restrictions from Spotify songs and convert them to phone-compatible formats. In this way, you can import them into your phone and set them as your alarm tones.
Today we will use MuConvert Spotify Music Converter due to its fast speed and DRM removal feature. MuConvert can easily remove DRM from all Spotify songs and work very smoothly when converting Spotify to MP3 or other formats. It also works at 35X faster speed and can download tracks, albums, playlists, and more from Spotify. Therefore, you use any song as your alarm tone.
Here’s how MuConvert Spotify Music Converter’s features help you set any Spotify song you want as an alarm:
- Extract and Convert Variety: Songs, playlists, albums, and podcasts can all be easily converted using MuConvert.
- Lightning-Quick Conversions: Take advantage of a 35x quicker conversion rate to quickly download your preferred Spotify songs.
- Versatile Format Conversion: To accommodate a range of requirements, this Spotify converter supports M4A, FLAC, and WAV output formats in addition to the widely used MP3 format.
- High-quality Downloads: MuConvert keeps audio quality at an exceptional level (up to 320 Kbps) to provide a high-end listening experience.
Now, to make the magic happen, just follow these super simple steps:
Step 1. To access Spotify Web Player, click the “Login” icon in the upper right corner. There, you can enter your password and Spotify account.
Step 2. Pick a song you like, click the green “+” icon on the right side of the interface. Alternatively, you can convert the Spotify song by dropping it into the icon.
Step 3. All you have to do is wait a minute for Spotify to analyze the song. To make it your alarm tone, it is recommended to choose MP3 which delivers good music quality and small file size.
STEP 5. Lastly, select the “Convert All” button. Once the song is downloaded, transfer it to your phone using a data cable and set it as your alarm.
Method 2: Set Spotify as Alarm for iPhone with Alarm Clock for Spotify
Alarm Clock for Spotify, designed especially for iPhone users, provides another way to wake up to your favorite music straight from your Spotify account. The app’s user-friendly design breaks away from the monotony of conventional wake-up tones by letting you easily choose any song or playlist as your alarm sound.
The seamless incorporation into the Spotify ecosystem guarantees music lovers a smooth experience. Advanced sound settings give your morning routine a unique touch. These include shuffle modes, gradual volume increase, and maximum volume control. The app runs independently and is not associated with Spotify Inc., even though subscription details still apply.
Step 1. On your iPhone, download and set up Alarm Clock for Spotify from the Apple Store.
Step 2. To connect your Spotify account, tap the button at the bottom of the screen.
Step 3. Select your preferred Spotify song.
Step 4. To adjust the alarm time, go back to the Spotify Alarm Clock homepage.
Method 3: Set Spotify as Alarm for Android with Google Clock
For Android users, the Google Clock app is a noteworthy alarm clock, timer, and stopwatch created by Google. One of the app’s standout features is its integration with Spotify. It can be downloaded from the Google Play Store or frequently comes pre-installed on Android smartphones. By designating their preferred Spotify song or playlist as the alarm tone, users can add a melodic element to their morning routines and customize their wake-up experience.
With Google Clock, users can customize their schedules by setting multiple alarms with distinct labels and tones. The app is a flexible time management tool that goes beyond its alarm features. It has a timer and stopwatch. Additionally, by reminding users to wind down for the night, the “Bedtime” feature helps users establish consistent sleep patterns.
Connecting Spotify to Google Clock is a straightforward process:
Step 1. Open the Google Clock app on your Android device to get started. Go to the ALARM tab. There, you can press an existing alarm to edit it or press the ‘+’ button to create a new alarm.
Step 2. Select the alarm you want to listen to, then tap the bell-shaped SOUND icon and scroll to the Spotify option.
Step 3. To set a song as your alarm, press and hold the “Spotify” tab and browse through the music selection. As an alternative, you can look for a specific song or musician by using the “Search” button.
Step 4. Choose an album, playlist, or track from Spotify to preview and set as your alarm music.
Step 5. Go back to the ALARM section and adjust the alarm to your liking by adjusting the vibrate mode, time, and other settings.
Final Word
In conclusion, a lot of apps allow you to set alarms with Spotify songs. Depending on your device, consider Morning Alarm Clock & Music for iPhones, Google Clock for Androids, or MuConvert for a versatile and straightforward solution. MuConvert is unique in that it allows you to set any song from Spotify as your alarm, making sure that your mornings begin peacefully.