Instagram allows you to edit your photographs and videos with a wide variety of filters and effects. These provide a certain touch of enchantment and excitement to your stories. Instagram has consistently shown its reliability as a social media platform throughout the course of its existence. However, there’s been some complaints from users about the Instagram filters.
It can be frustrating to know one day that your Instagram filters are not working. Some people are relying on such filters that they hardly post anything without filters. Are you facing the same issue on your device? Don’t worry, it can be solved.
In this article, we’ll tell you N solutions to solve the issue of Instagram filters that aren’t working.
Why are Your Instagram Filters Not Working?
It is difficult to point out a single reason behind this error. There can be numerous reasons that are causing your Instagram filters to not work. Some of them are mentioned below.
- Unstable network connection
- Outdated app
- Inadequate permissions
- Unnecessary cache storage
6 Best Fixes For Instagram Filters Not Working
Now that we have discussed some potential reasons behind the error, let’s move on to the solution part. Do note that you have to try all of them and not anyone. This is because you don’t know what causes these errors. So, try out them all and see which one works out for you.
1. Restart Your Device
If your Instagram filters and effects stop functioning, the first thing you should do is restart your phone. Minor app bugs that are disrupting filters and effects may get deleted by restarting your device. You can restart your device by holding the power button for 3 seconds. A pop-up will appear on your screen. Tap on Power off or Restart button. Check if the problem is resolved, if not, then try the below solutions.
2. Update the Instagram App
If restarting the device didn’t solve the issue of filters on the Instagram app, the next best thing is to update the app to the latest version. When using Instagram, sometimes the filters and effects won’t work because of bugs in the app. These bugs are resolved in the updated app, so you must update the app regularly. Here’s how it is done.
- Open the App Store(iOS) or Play Store(Android) on your device.
- In the search bar, search for “Instagram”.
- You’ll see an “Update” option next to the Instagram app. Tap on it.
- Wait for the update to get completed, restart your device and check if the issue is resolved.
3. Free up Storage Space
There may be instances where you have fully used your storage and because of lack of storage, the app is not working. In order to work, the Instagram app needs some free space. So, if your filters are not working, consider deleting unnecessary files or apps from your device to free up some space.
4. Clear Cache(Android)
You may try deleting the Instagram app’s cache on your Android device if the filters and effects aren’t still working properly. Cache clearing has no effect on saved Instagram content or other data on your phone. It’s perfectly secure.
Here are the steps you need to do to delete all Instagram cache from settings. Please note that the process may slightly differ according to the android or UI you are using.
- On your android device, tap on the settings app.
- In the list of settings, tap on “Apps” or “Application”.
- In the list of apps, look for the Instagram app.
- At the bottom of the screen, you’ll see an option called “Clear Cache”. Tap on it.
- After clearing the cache, restart your device and check if the error has been fixed.
5. Grant Location Permission
There are several location-based Instagram effects. Therefore, they may not function in certain places or when you have not granted the app location access. If location services are not granted, you should grant them to make such location-based filters work. Here’s how you can enable the location service and grant the app permission on android and iOS.
Grant Location Permission on Android
If you are an android user, follow the below steps to grant location permission on android.
- On your android device, tap on the settings app.
- In the list of settings, tap on “Apps” or “Application”.
- In the list of apps, look for the Instagram app.
- On the app page, tap on “App Permissions”.
- On the next page, grant permission. You can either choose, “Allow every time” or “Ask every time “, according to your needs.
Grant Location Permission on iOS
If you are an Apple user, follow the below steps to grant location permission on your iPhone.
- On your iPhone, open the settings app.
- In the list of apps, go to Instagram, and then “Location.”
- Grant the app location access on the next page. Again you’ll have 2 options i.e. you can either choose While using the app or Ask Next Time or When I Share. Select according to your needs. Restart the app and check if the problem has been resolved.
6. Check Your Internet Connection
Sometimes an unstable internet connection can be the reason behind this error. The filters on the Instagram app need an active internet connection to work flawlessly. So, try to get an active internet connection. Try changing from mobile data to WiFi or vice versa.
You can try other apps that use the internet to work in order to check if the fault is with the internet or not.
That’s all the solutions that you can try to solve the problem of Instagram filters. If nothing above is helping you, then the issue is with the company end. In that case, you just need to wait till the error is resolved by the company itself. If you need help with something, do let us know in the comment section below.

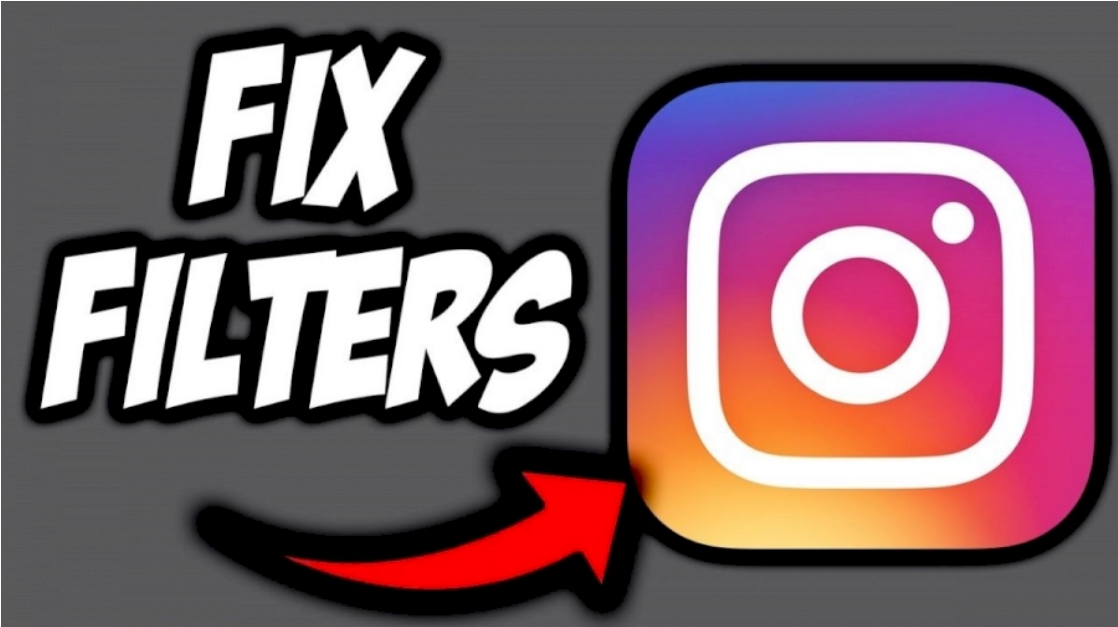
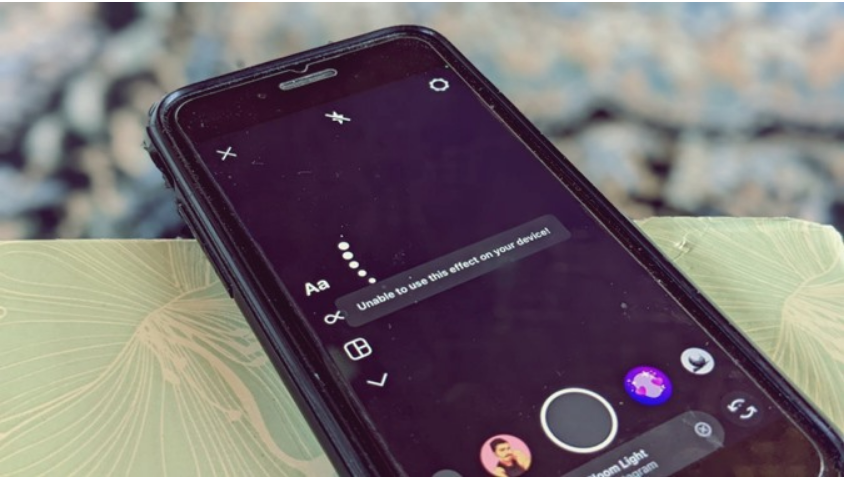

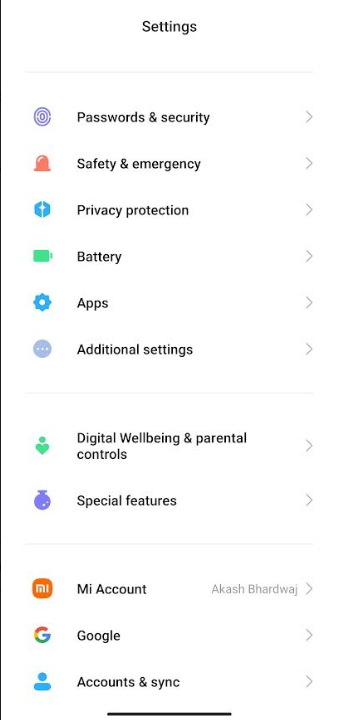
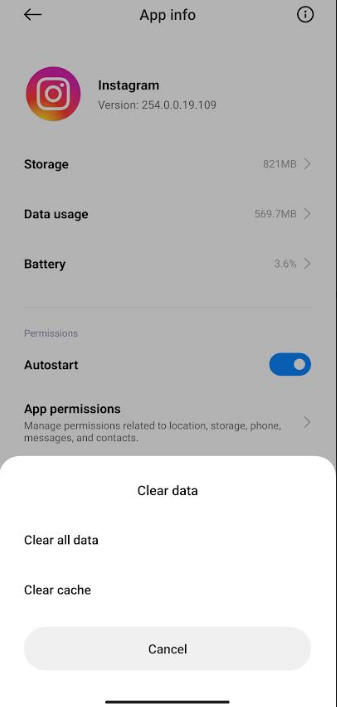
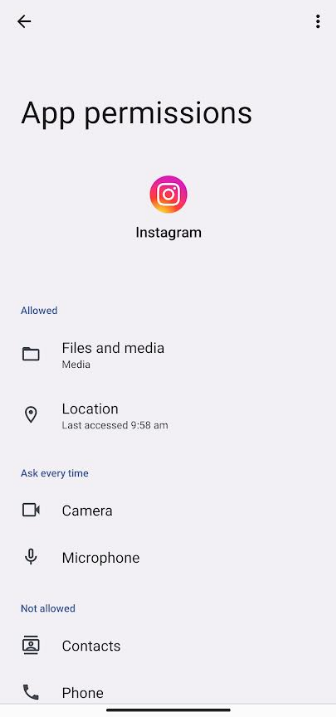
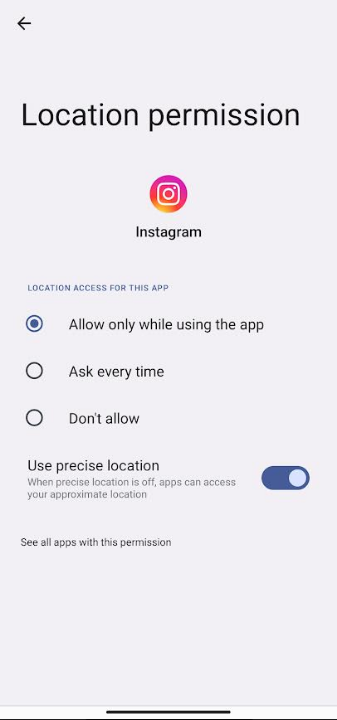
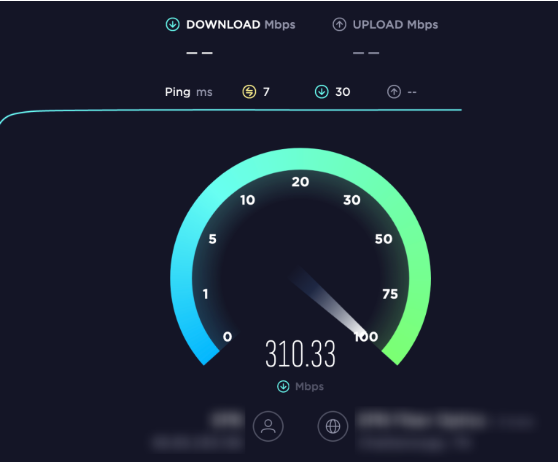
I had the same issue with Instagram filters not working. I tried all of these solutions and they all worked for me. Thank you for sharing!