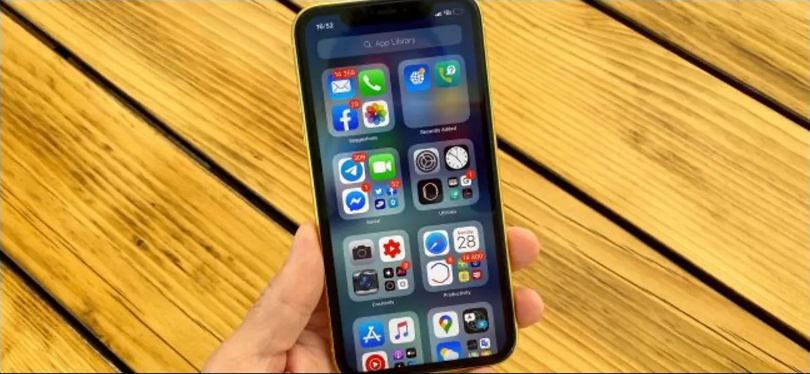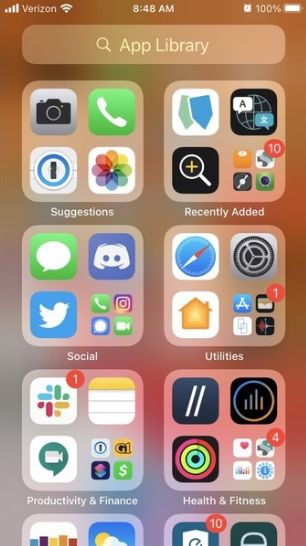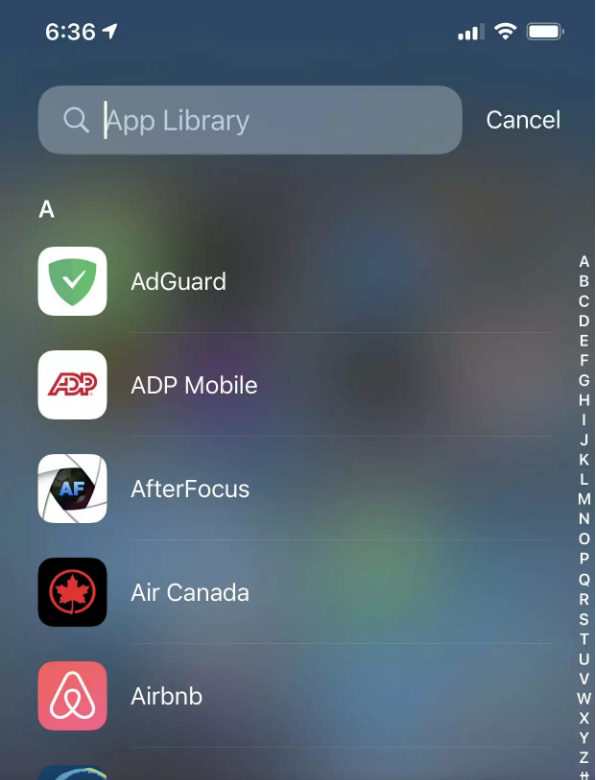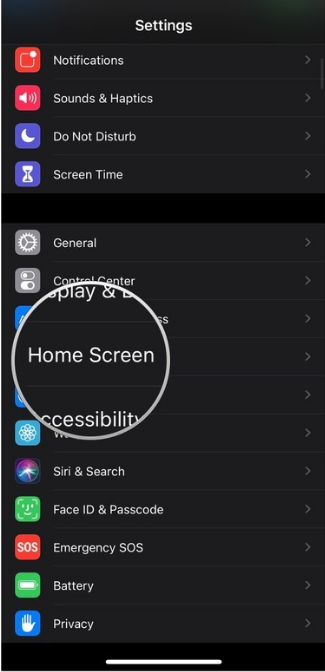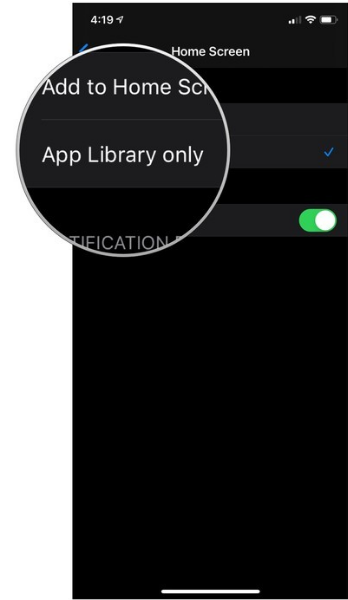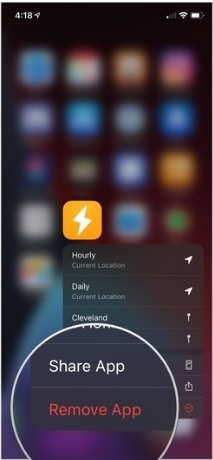Nowadays, everyone has at least one phone to complete their daily needs. With a ton of apps for various works, it is important to keep them neat and organized. That’s where the app library comes into play. App library is kind of a widget that helps to organize your apps into folders. This feature was rolled out by Apple in its new iOS 14.
Your applications are organized into categories that are generated automatically, making it simple for you to find what you’re looking for. Even if you don’t want new applications to show up on your home screen, you may enable them in the settings. By this, the new apps will just appear in the app library.
In this article, we’ll discuss everything about App Library. What is it? Its uses and how to use it will also be discussed.
What is App Library?
You can find all of your applications in the App Library, where they’re organized into folders based on categories in the App Store. The Social category includes Instagram, Twitter, and Facebook, while the Entertainment section includes YouTube.
App Library contains category folders in which common apps are present. Each folder is shown by four apps in a square grid which is shown in the photo above.
You can’t modify the folder names or the order in which they display, but these folders can save you the hassle of searching the app through the app drawer.
How to Access App Library on iPhone?
You can reach the App library by swiping right to left from the last Home Screen Page. It may take you a couple of wipes to reach the app library, depending on the number of apps you have on your iPhone. Please note that this feature is yet not available on iPadOS 14.
There are two additional folders i.e. Suggestions and Recently Added, that assist you to find the apps that are most relevant to your needs. The suggestions folder makes use of built-in artificial intelligence (AI) to suggest the top four applications you may be interested in, while Recently Added makes use of the apps you’ve recently downloaded.
How to Use the App Library on iPhone?
The app library is like a widget that helps you to customize your apps into folders of similar kinds. It will be easier for you to locate the apps in those folders. So, if you want to use some social media app, just tap on that folder.
Now, let’s discuss how to use the app library. There are mainly 2 ways by which you can fully utilize the app library. Both are discussed below.
- You can open the particular app through the folder – For each category, you can see a sample of the apps on the face of the folder in the app library. If you look closely, you’ll notice that some app icons appear in regular size while some are smaller. If you want to open the app only, you can simply tap on the regular size app. And if you want to open the folder and check out other apps, tap on the smaller icons.
- You can also search your apps in the app library – You can search for an app by tapping the search box at the top of the App Library screen. The alphabetical list of all your apps will also be displayed. To open an app, simply scroll through the list and tap on it. If you want to see all of your apps in one place, this is the best way to do it!
How to Set the Apps Downloads to Only Appear in App Library?
There is a setting in the iPhone that lets you put the newly downloaded apps directly to the App Library. The newly downloaded app will not be shown on the home page. Here’s how you can do that.
- On your iPhone, open settings.
- In the list of items on settings, tap on “Home Screen”.
- To keep newly downloaded apps away from your home screen, tap on “App Library Only”.
- You can tap on or off if you want notification badges in the app library or not.
How to Move Apps to the App Library?
You may utilize the App Library to hide applications that you don’t use often but yet want to remain on your phone. In simpler terms, if you want to keep an app that you rarely use, but not on Home Page, you can move it to the app library.
By the way, technically all the apps are present in the app library, but if you want an app to be only in the app library and not on the home page, you can do so.
Here’s how you can do that easily.
- Tap and hold the app you want to move to the app library for one second.
- In the context menu, tap on “Remove App”.
- Tap on “Add to Library”.
By doing this, the app will be removed from the home page and moved to the app library.
I hope all your doubts on App Library are clear. To conclude, the app library is a widget that automatically groups all your apps into folders based on their nature. All the social media apps will get into one folder. So, now you know what is App library is and how to use it. In case of any query regarding the App Library, you can reach out to us through the comment section below.