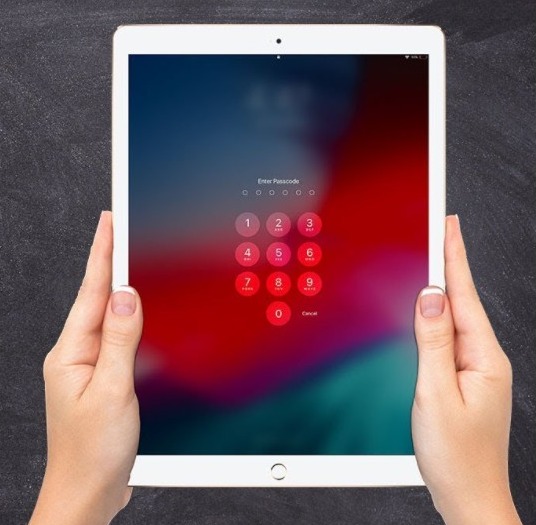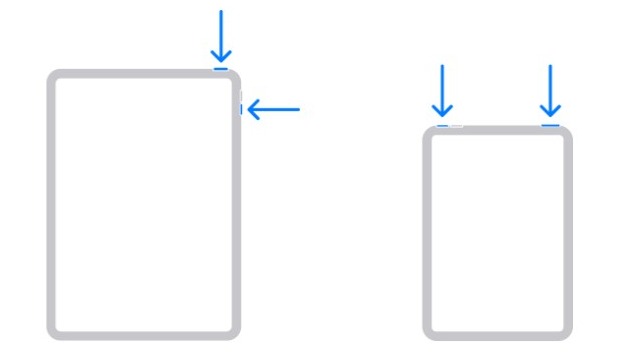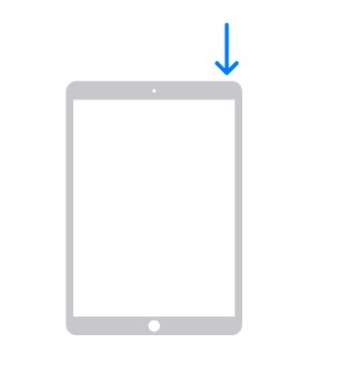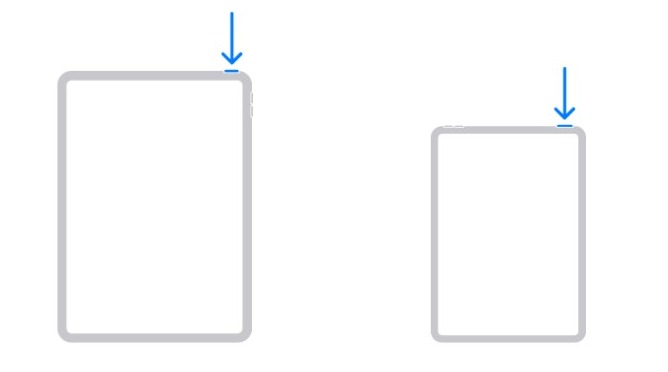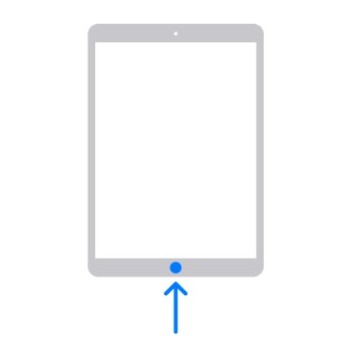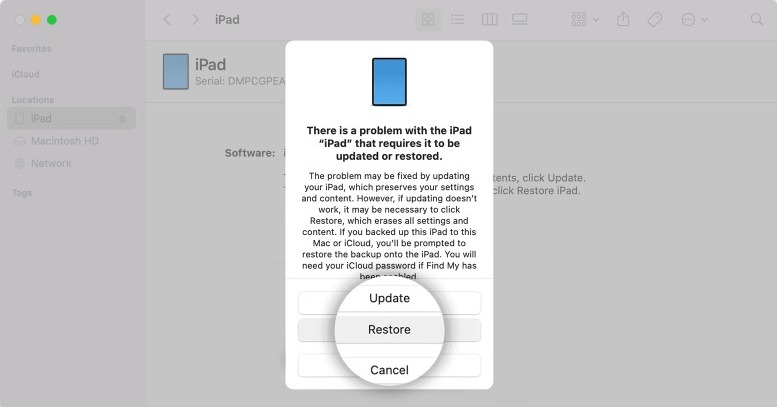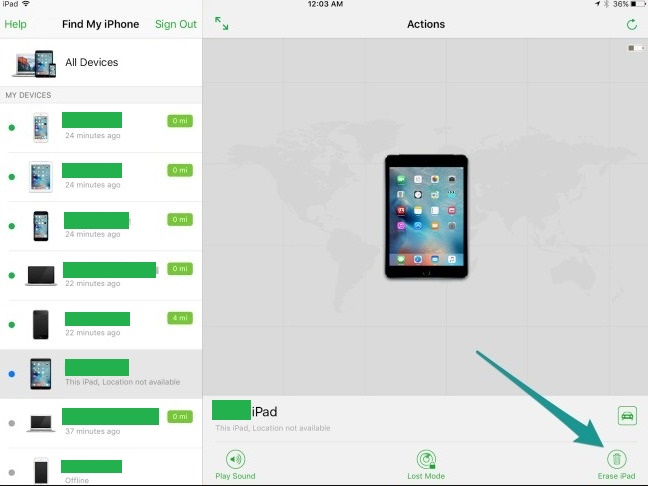If you have forgotten the password of your iPad or it is disabled because you entered the wrong passcode too many times, you may feel stuck. However, this doesn’t mean that you won’t be able to access your iPad again. We’re going to explain how to unlock your iPad without entering its password.
Apple is widely known for its strict security on every device. iPad is no different. When you encounter the wrong password on it multiple times, it locks you out and disables the device. Many users don’t know what to do in this case.
The other times, users set a password on their iPad to protect it from unwanted people accessing the data inside and then forget the password. In this case, it is possible to unlock the iPad without entering its password. However, you must have a backup of your data, or else, you may end up losing it.
How to Unlock iPad without Password with Recovery Mode?
Recovery Mode allows you to erase the data and settings of your iPad and then set it up again. It is useful when you can’t unlock the device as you have forgotten or lost its password.
You will need a Windows 8 or later PC or Mac with iTunes installed for this method. Arrange it beforehand. You will also need the cable that came with your iPad or another cable that is compatible to connect your iPad with your PC/Mac.
Step-1: Turn off your iPad
Make sure your iPad is not connected to a computer and WiFi. After that, turn off the iPad using the suitable method for its model:
- For iPads with Face ID: Press and hold the Top button and one of the volume buttons.
- For iPads without Face ID: Press and hold the Top button until the Power slider appears. Next, let go of the buttons and move the slider.
Now make sure that the iPad is turned off completely.
Step-2: Now Put your iPad in Recovery Mode
The next step is to put your iPad in Recovery Mode. First, you need to find the button that you have to hold and it differs for different iPad models.
- For iPads without a Home button: you have to use the Top button.
- For iPads with a Home button: you have to use the Home button.
After finding it, press and hold the required button while immediately connecting the iPad to your PC or Mac. Keep holding the button and don’t let it go.
When you see the Recovery Mode screen on the iPad, let the button you are holding go.
However, if the screen didn’t appear, and you see the screen to enter the passcode, you will have to restart the complete procedure from Step-1.
Step-3: Restore your iPad with iTunes
Now you have to locate the iPad in the Finder or in iTunes. The steps differ for different versions of Mac and Windows PC.
- For macOS Catalina (10.15) or higher: you have to open a new Finder window and then click on the iPad from the left sidebar.
- For macOS 10.14 or earlier, or Windows: you have to open iTunes and click on the iPad icon located at the top left corner.
After locating the iPad, you’ll see an error message suggesting that “there is a problem with the iPad “iPad” that requires it to be updated or restored.” You will then get two options with it- Update and Restore.
Select the Restore option here. Your computer will then download the software for your iPad and the restoration will begin. However, if the download procedure gets stuck and takes more than 20 minutes, you may need to exit the recovery mode screen and start the complete procedure again.
When the process is complete, disconnect your iPad from the computer. Now turn it on and set it up again like new. This time, set a password that you will not forget. You can also back up the data for your iPad from iCloud.
Alternate Method: Unlock iPad without Password using Find My App
There is another method to unlock a locked iPad without entering the password. You will have to use the Find My app (previously known as Find My iPhone). Follow these steps:
- Open a browser on your PC and visit the iCloud website. You can also install and use the Find My app on your other Apple devices like iPhone, iPad, etc.
- Now log in to the iCloud account that was logged in to the locked iPad.
- Click on “All Devices” and then select your iPad from the list.
- From the available options, click on “Erase Now.”
- When the confirmation window appears, click on “Erase.”
Wait until the process is complete. Now restart your iPad, and you will have to set it up again from scratch. You can also recover your data from the iCloud backup.
How to Unlock a Disabled iPad?
Sometimes when you enter the wrong password too many times, the iPad will disable itself and you will no longer be able to enter the password again. Sometimes it may also start showing you a timer after which you’ll be able to enter the password again.
Do not worry in this case, stay calm, and try to remember the password. Meanwhile, let your iPad rest for a couple of minutes. When the disabled message disappears from the screen, enter the correct password, and you’ll be able to use the iPad again.
Apple disables the iPad temporarily as it detects that someone else could be trying to guess or crack your password. So, this is a pretty useful security measure.
If you Feel Helpless, Visit Apple Store or Apple Authorized Service Provider
If you are not able to use the methods mentioned above to unlock your locked iPad with or without a password, you should consider visiting the nearby Apple Store or Apple Authorized Service Provider.
They will gladly help you out of trouble. Make sure you carry the original invoice or proof of purchase of the device.
Anyone knows where to unlock a disabled or icloud locked ipad? I cant remember the icloud email password & Apple store wont assist without a POP which I dont have 😭😭😭. The icloud email has my name for crying out loud!!!!
— Amanda (@MishYaGirl) September 7, 2020
You can also start an Activation Lock support request online from here if you have valid proof of purchase documentation.
These are the only legitimate ways to unlock your iPad without needing to enter the password. You shouldn’t trust anyone else claiming to provide other methods. Also, always keep a backup of your data on iCloud, or anywhere safe to prevent losing it in such cases.