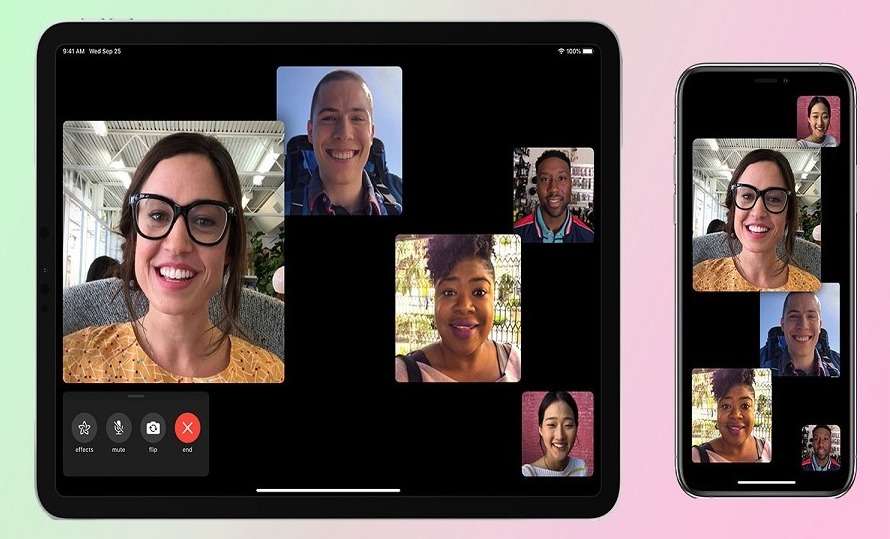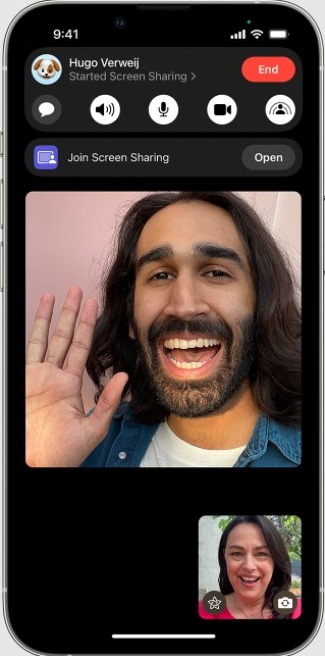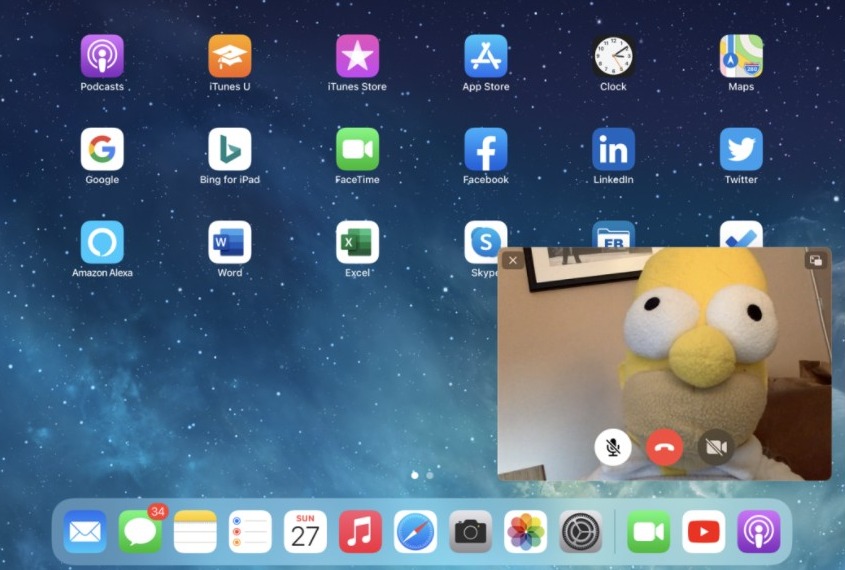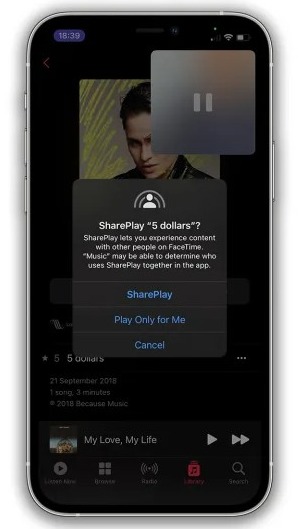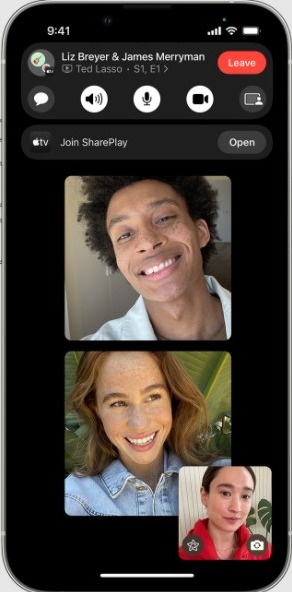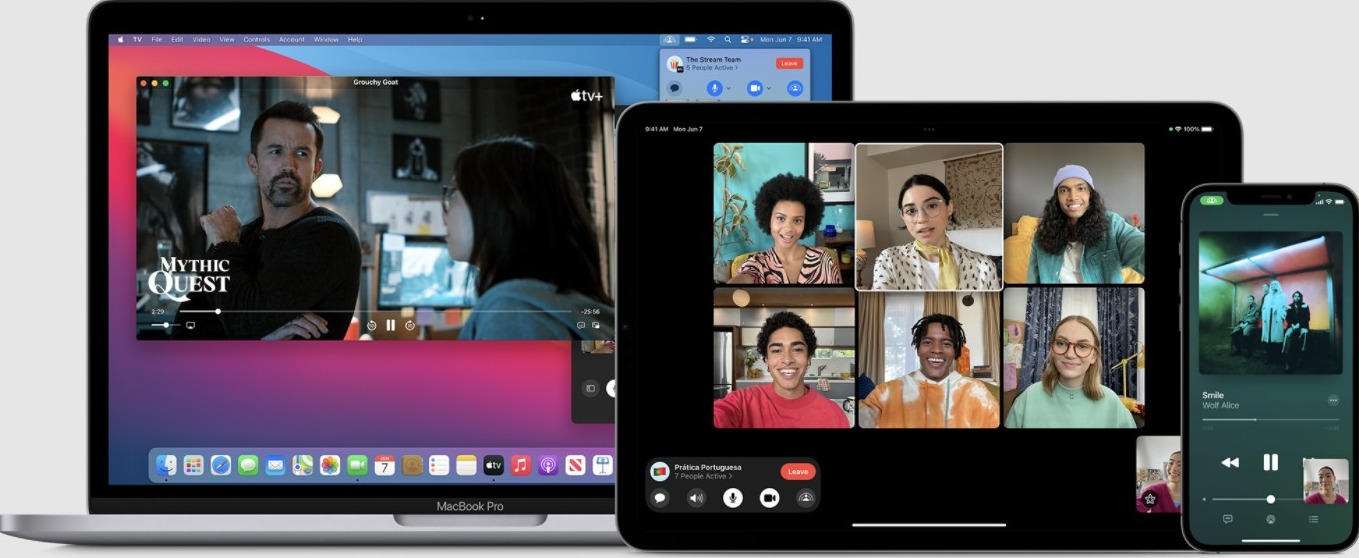Earlier, users had to use external apps to share screens from their iPhones and iPads. However, iOS 15.1 and iPadOS 15.1 brought the much-awaited ability to share screens using Facetime. Find out how to share your screen on FaceTime in this post. Also, learn about the latest screen sharing feature- SharePlay.
During the Covid 19 Pandemic, people have been working from home and students are studying online. This has made users need to share their screens with each other on regular basis. Thus, the built-in screen sharing feature has been long due for FaceTime.
Finally, it is here, and now iPhone and iPad users don’t have to use external apps to share their screens. They can directly share the screen within the FaceTime calls.
Apple has introduced another feature known as SharePlay that lets FaceTime participants watch movies or listen to music together, given that the participants have subscribed to the service offering the content.
How to Share Screen on FaceTime on iPhone & iPad?
To share your screen during a FaceTime call, you have to follow these steps:
- Tap on the screen to unveil the FaceTime controls.
- Now tap on the “Share content” button, which is the rightmost one.
- Next, tap on “Share My Screen.”
After that, a three-second countdown will begin, following which everyone will be able to view your screen. You will be able to see a purple status icon at the top of your screen which will keep reminding you that your screen is being shared currently.
You can also switch between apps while sharing the screen on FaceTime to show whatever you want to.
Sometimes, enabling screen sharing may disable the camera when there isn’t enough processing power or bandwidth. In that, case you’ll have to tap on the “Camera” icon in FaceTime to re-enable the camera.
How to Stop Sharing Screen on FaceTime?
If you want to stop sharing the screen, follow these steps:
- Switch back to the FaceTime app.
- Tap on the Screen Sharing button.
This will instantly end the sharing of your screen. You can also stop sharing the screen by tapping on the purple status icon from the top and accessing the FaceTime controls when you are on another app.
How to Join or Takeover Screen Sharing Session on FaceTime?
To join a screen sharing session on a FaceTime call, tap on “Open” available next to the “Join Screen Sharing” feature.
This will allow you to view the share screen. a PiP (Picture-in-Picture) window will appear on the left side. You can tap on it to expand the shared screen and view the content in a more transparent manner.
You can also switch to other apps while viewing the shared screen. If you want to hide the PiP window, just swipe it off the screen to the left or right. To return back to FaceTime, you just need to tap on the sharer’s PiP window.
In case you want to take over the screen sharing sessions and start sharing your screen, you have to follow these steps:
- Tap on the “Share Content” button, which is the rightmost one.
- Next, tap on “Share My Screen.”
- Next, tap on “Replace Existing.”
After that, the participants will receive a notification that you are starting to share your screen, and they’ll be able to view it.
How to use SharePlay on iPhone and iPad?
SharePlay is a very useful feature introduced in iOS 15.1 and iPadOS 15.1 that lets users on FaceTime call to watch videos and listen to music together. It works mainly with TV and Music apps. However, all the participants must have legal access to the content. Currently, SharePlay is only available to a limited number of third-party apps.
To use SharePlay when you are on a FaceTime call, follow these steps:
- Swipe up from the bottom edge.
- Open a supported video or music streaming app.
- Select a movie, TV show, or song to play.
- When prompted, tap on “SharePlay.”
After that, all the participants will be able to enjoy the content together. The Playback controls will be shared by everyone watching. So, anyone will be able to pause, play, rewind, or fast forward. Whereas, closing or opening captions, and altering volume will be device-specific.
To join a SharePlay session, you have to follow these steps:
- On the FaceTime call, tap on “Open” available next to the “Join SharePlay” prompt.
- When the video streaming app opens, tap on “Join SharePlay.”
If you have access to the content, the video will start playing in the PiP window. However, if you don’t have access to the content, your device will ask you to get access via a subscription, purchase, or a free trial.
You can control the PiP window for SharePlay in the same manner as you control it when you share the screen on FaceTime.
List of Apps That Currently Support SharePlay
Here is a complete list of apps that you can use with SharePlay as of now:
Video-based apps-
- Apple TV+
- Digital Concert Hall
- Disney+
- ESPN+
- HBO Max
- Hulu
- MUBI: Curated Cinema
- NBA: Live Games & Scores
- Paramount+
- Pluto TV
- Showtime
- TikTok
Audio-based apps-
- Apple Music
- Moon FM – The Podcasts App
- Relax Melodies: Sleep Sounds
- SoundCloud – Music & Songs
- Vinyls
Other Apps (Games, Fitness, etc)-
- Apple Fitness+
- BetterMe: Health Coaching
- Heads Up!
- SharePlay Guessing Game
- Shhh!
- Mapless Walking Directions
- SmartGym: Gym & Home Workouts
- Workout Plan Bot – Workout Log
- Apollo for Reddit
- Bluebird – Focus Timer & Tasks
- Cameo – Personal celeb videos
- CARROT Weather
- Doneit: Planner & Reminders
- Kahoot! Play & Create Quizzes
- Flow: Sketch, Draw, Take Notes
- LookUp: English dictionary
- MasterClass: Learn New Skills
- Night Sky
- Piano With Friends
- Redfin Real Estate: Find Homes
- Translate Now – Translator
More apps will soon start supporting SharePlay. This new feature is going to stay as it allows friends, family members, and special ones to spend time together via their iPhones and iPads.
Now you know how to share your screen on FaceTime, and use SharePlay on your iPhone, and iPad. If you need any help regarding these features, you can use the comment box available below.