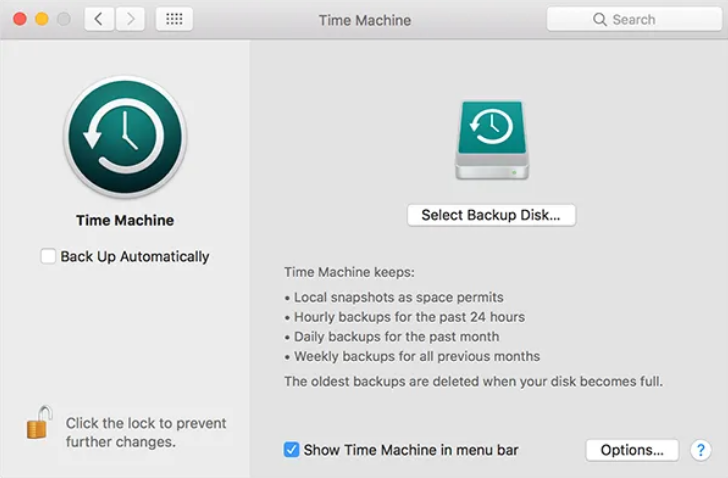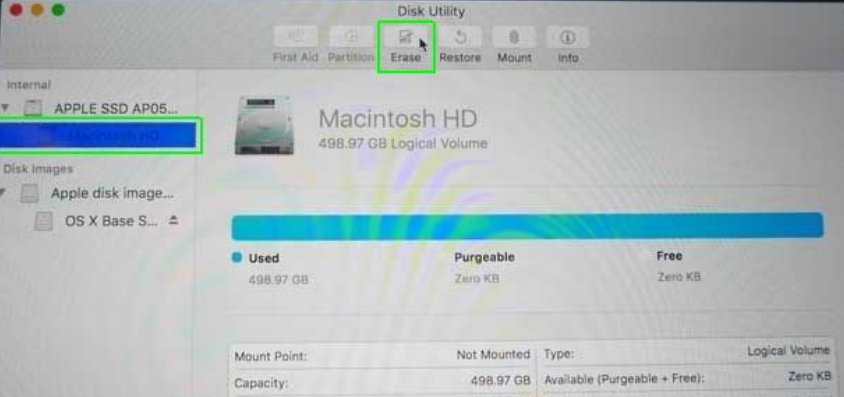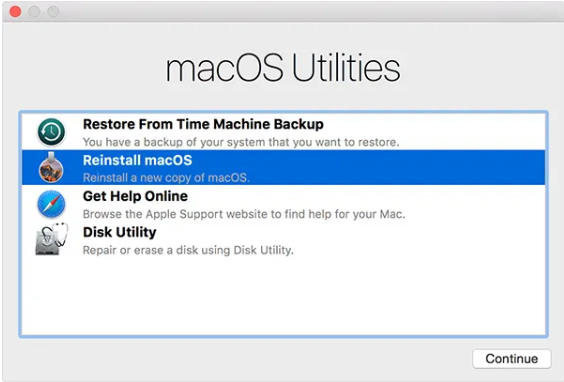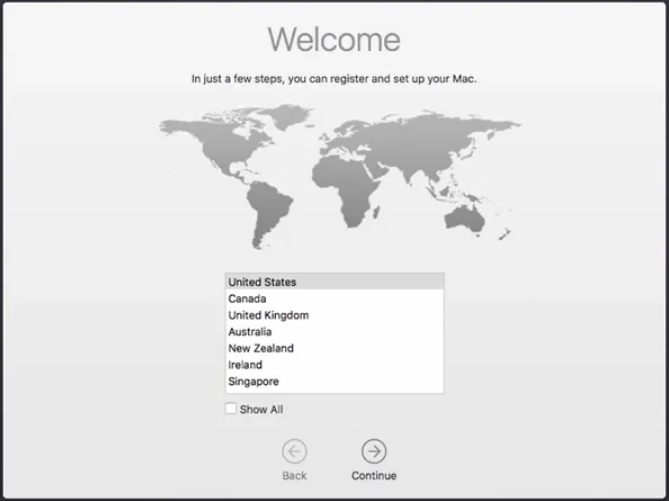Apple products are some of the most used and trusted products in the world. One such Apple product is MacBook. MacBook is the name of the laptop that Apple makes. There are mainly two kinds of MacBook i.e. MacBook Air and MacBook Pro. Both these MacBooks come in different sizes and displays.
If you own a MacBook, it’s important for you to know how you can reset your MacBook. There are some errors which don’t get solved after many tries. In that case, it is pertinent to reset your MacBook. Also, you may want to sell your old MacBook in order to upgrade to a new one, then also it is important to reset your device.
In this article, we’ll discuss How to reset MacBook Air.
Things to do Before Resetting Your MacBook
Knowing how to reset a MacBook gonna help you someday or another. Resetting your MacBook to factory settings is the best option if you’re experiencing errors that you can’t solve or if you’re looking to sell, recycle, or give your Mac away. Here are some things that you should keep in mind before resetting your MacBook.
- Make sure you’ve backed up all of your crucial data before resetting a MacBook since a reset will erase all of your data. That’s good if you’re trying to protect your personal information from a new owner, but it’s not so great if you’re just trying to fix an error. Having a copy of your data will keep them safe in the event of a system reset.
- If you’re planning to sell or give away your MacBook Air, there’s one more step you should do before wiping the MacBook to its factory settings. You must log out of all Apple services installed on your Macbook. This includes iTunes, iCloud, and iMessage.
How to Create Backup on MacBook Air?
Prior to resetting your device, back up your data and documents on the MacBook Air, particularly if you want to reuse them or transfer them to a new Mac.
Time Machine, a preinstalled Apple tool that backs up your stuff, such as music, images, and applications, to an external drive, is a common method of backup. To make a Time Machine backup, follow these steps:
- Start with connecting an external device in which you want to create a backup.
- In the top left corner of the screen, click the Apple symbol.
- Click on System Preferences.
- Click on the “Time Machine” option.
- Select the Backup Disk.
- Now, select the external drive in which you want to back up the data.
- Now, click on Encrypt backups and Use Disk.
- Turn ON the Time Machine Window in the left column.
Your MacBook Air’s Time Machine backup starts when you tap on the “ON” button. Following a factory reset of your MacBook Air, you may restore this backup by connecting your external hard drive to the Mac and following on-screen instructions. In general, most MacBook Air owners should choose Time Machine as their backup solution.
If you intend to sell or give away your MacBook Air, you’ve now completed the essential procedures. The next step is actually resetting the device.
How to Reset MacBook Air?
If you want to restore your MacBook Air to its original factory settings, you’ll need to have an internet connection. First, your Mac has to be booted into Recovery Mode. Restart your MacBook Air and while turning it on, press and hold Command+R until you see the Apple logo appear on the screen.
After doing the above-mentioned steps, the utility windows will show up after the Apple logo. In this section, you’ll be able to delete your hard drive and reset it to factory settings. Let me show you how.
- In Utility Windows, tap on Disk Utility and click on Continue.
-
Click View > Show All Devices.
- Select the Hard Drive that you want to reset and click on Erase.
- If you are using macOS High Sierra or later, choose the AFPS option in the Format field. If you are using macOS Sierra or earlier, select the Mac OS Extended (Journaled) in the Format field.
- Finally, click on Erase to complete the process.
Note:- Your MacBook Air’s SSD can’t be undone after you erase it. Don’t click Erase until you’ve backed up all of your important data.
How to Reinstall the macOS?
This way you have wiped your MacBook Hard Drive to factory settings. It might take a while to finish. Afterwards, you may reinstall macOS, as detailed in the following section:
- In the utility windows, tap on ‘Reinstall macOS’.
- Next, tap on “Continue”.
- To finish the installation, just follow the prompts that appear on your screen.
If you are selling or giving away your MacBook, don’t proceed after the Welcome screen. Shut off the MacBook Air by pressing Command+Q, and then clicking Shut Down on your Macbook Air. The next person using the MacBook is going to get the welcome screen just like a new MacBook Air.
That’s how you can reset MacBook Air in easy steps. don’t forget to back up your data before resetting the device. This will help to save your important data. In case of any doubt, do let us know in the comments section below.