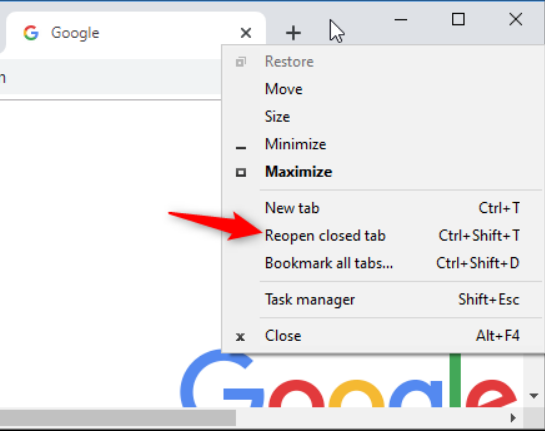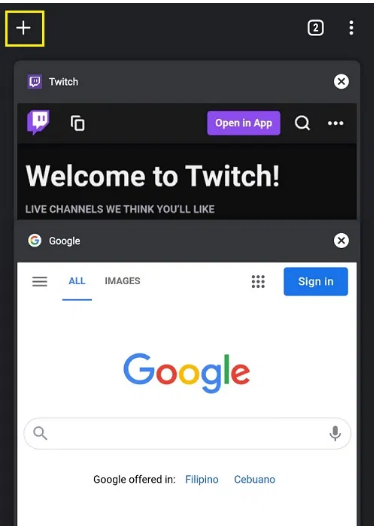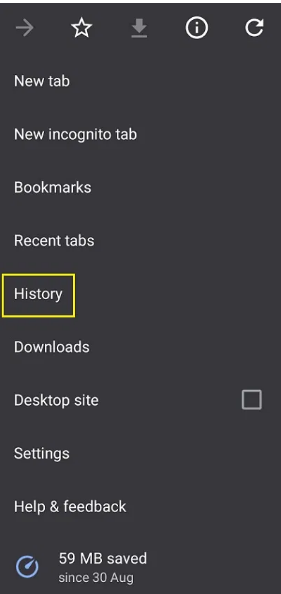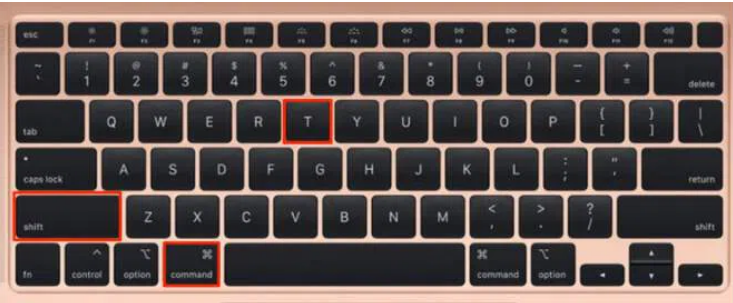There must have been instances where you mistakenly close some browser tabs. You must be wondering can they be restored. And if so, How to reopen closed Tabs. In Chrome, however, you can simply recover the tab you just closed or re-open websites you visited a few days ago in a variety of methods.
In this article, we’ll discuss how to reopen tabs that are mistakenly closed. They may be closed minutes back or some days back. There are some methods to restore them. Here’s how you can do that.
How to Reopen Closed Tab in Chrome on PC?
Right-click on an empty spot in the tab bar and select “Reopen Closed Tab” to reopen a closed tab in Chrome. This feature is added in the recent update of Google Chrome. Instead of a tab, if you recently closed a window, you’ll see a “Reopen Closed Window” option here.
This will open the tab that was most recently closed. Repeat this step to reopen tabs in the order they were closed.
1. Reopen Closed Tab in Chrome using Keyboard Shortcut
If you don’t want to go into the hassle of right-clicking and all, you can simply use the Keyboard Shortcut. To reopen a closed tab using a keyboard shortcut, press Ctrl+Shift+T on Windows or Cmd+Shift+T on Mac. If you recently closed a window, this will rather reopen that window.
This keyboard shortcut is equivalent to selecting “Reopen Closed Tab” from the menu bar. Repeat the shortcut to reopen closed tabs in the sequence in which they were closed.
How to Reopen Closed Tab on Android?
The processes for restoring tabs that were recently closed on the Chrome mobile app are quite similar. Follow these steps to accomplish this:
- Firstly, open the Chrome mobile app and then start a new tab so that you don’t overwrite the existing tab. Click the square icon just to the right of the address bar to launch a new tab. This is the indicator that shows how many pages are presently open.
- Secondly, click the + symbol in the upper left corner of the new screen that displays.
- Now choose Customization and Controls from the drop-down menu. The three dots icon in the upper right corner of the screen is the Customization and Controls menu.
- Scroll down the menu until you find History, then tap on it.
- Then, go through the list of recently opened websites until you find the one you want.
How to Reopen Closed Tab on Safari, Firefox, and Edge?
If you use Safari, Firefox, or Edge instead of Google Chrome, you can also reopen the closed Tab. If you want to restore the closed tabs, head on to your preferred browser below.
1. Safari
On a Mac, you may reopen a closed tab with a keyboard shortcut, or search through your browser history for the tab you want. To reopen a closed tab using a keyboard, use Command + Shift + T or Ctrl + Z.
2. Microsoft Edge
Using the shortcut Ctrl + Shift + T, you may reopen closed tabs on Edge in the same sequence as they were closed. To view your browser history, use CTRL+H to open the History tab and look for the tabs you recently closed.
3. Firefox
To reopen closed tabs on a Windows PC, use the keyboard shortcut Ctrl + Shift + T key. To reopen tabs on a Mac, use the shortcut Command + Shift + T to restore closed tabs.
These are all the ways by which you can reopen closed tabs on Google Chrome, Firefox, Safari, and Edge. I hope this article helped you to reopen the closed tab on your respective browsers.