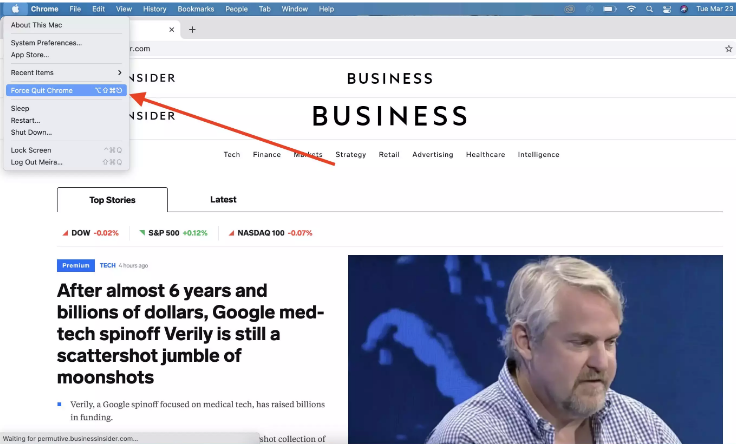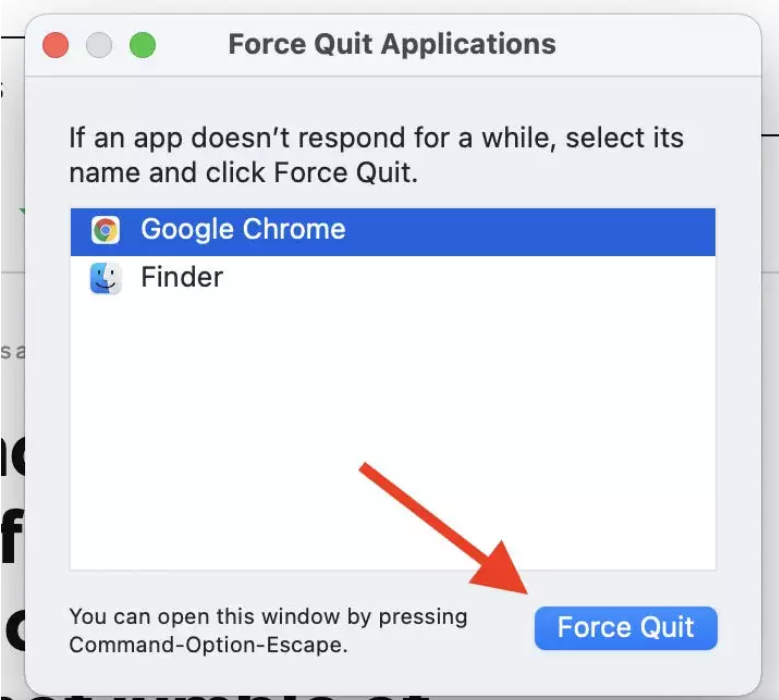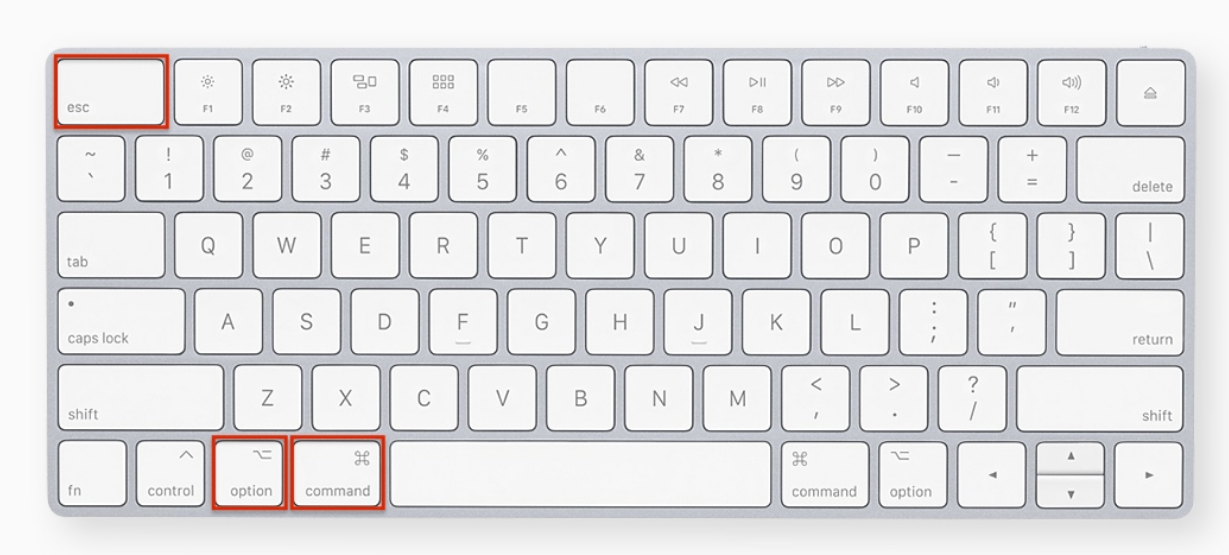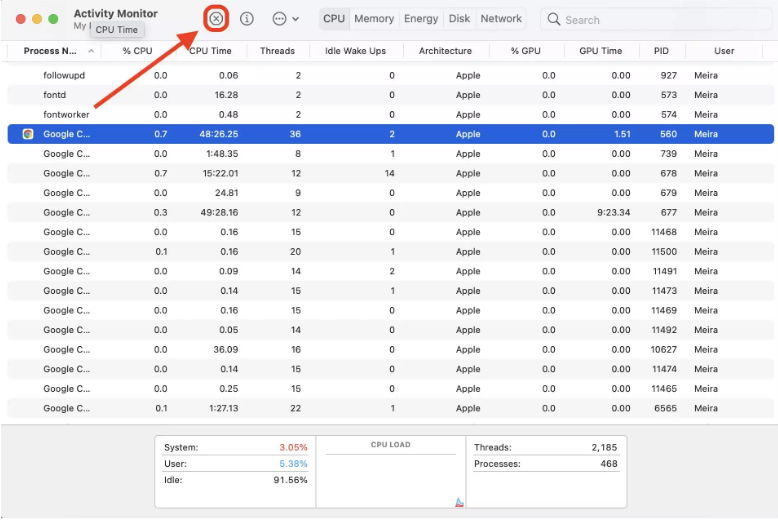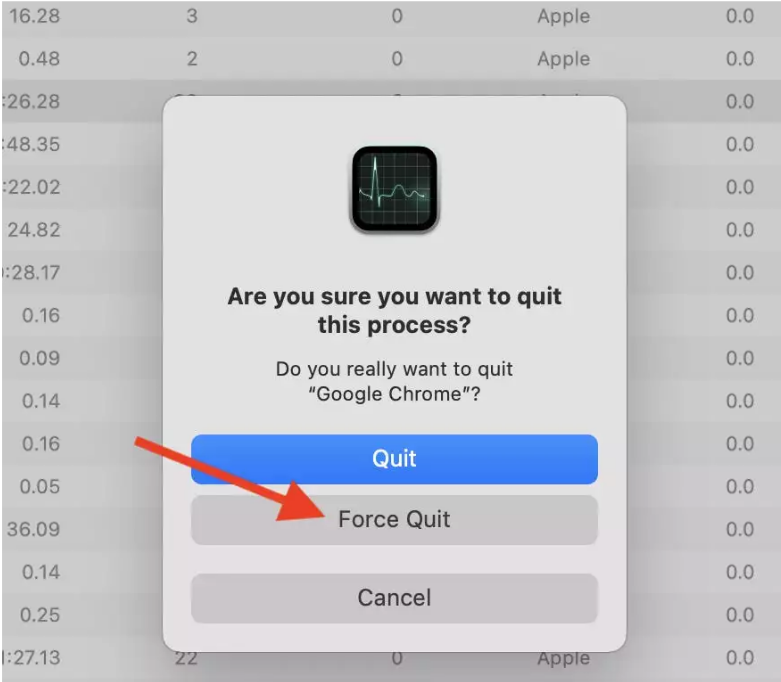For those familiar with Macs, there’s nothing more annoying than the appearance of the spinning rainbow wheel, commonly known as the wait cursor, which appears when the Mac is overburdened with apps running.
You may wait for the screen to unfreeze if an app isn’t responding as expected. In some cases, though, the time required to unfreeze is quite high. If you’re stuck on the spinning wheel, just forcibly quit the unresponsive application.
In the event that an application becomes unresponsive, you may use the “force quit” function to force it to close. If you force quit to exit a frozen application like Microsoft Word or a web browser without saving your work beforehand, you may lose everything you’ve done on that application. So, keep that in mind.
In this article, we’ll tell you how to force quit on Mac to close unresponsive apps.
Is It Safe to Force Quit?
Forcing a frozen application to close is analogous to treating the symptoms of an illness instead of the infection itself. We need to view the wider picture and comprehend what causes the issue and how to solve it while learning how to stop it from occurring again.
A shortage of RAM, or computer capacity to run the system, is the most common cause of frozen apps on a Mac (including those numerous open tabs in a browser). Therefore, your system will become unresponsive every moment of all of its available memory to run the apps in the background. In this analogy, RAM serves as a workstation. The more room you have to store your work in memory, the more tasks you can open at once. So, the more free memory you have, the more you can work without the app being frozen.
Forcing Mac to quit the application does solve the issue but may have drawbacks. When you end an app the conventional way, it will save your work and then shut itself and all of its background processes. If you forcibly shut an application on a Mac, you might potentially corrupt or lose data. Even while the repercussions will be limited to the particular program in question, they may nevertheless be unpleasant.
How to Force Quit Frozen Apps on macOS?
The apps you use on macOS are generally well-behaved, but there may be instances when they stop responding or freeze, causing your computer to run slowly. When that occurs (and it will if you’re on the newest Monterey betas), you should exit the programme. Here are some ways to do that.
1. Force Quit Using the Apple Menu
Using the Finder menu in the macOS menu bar at the top of the screen is the most common and efficient method of closing frozen apps. Just follow these steps to force close a frozen app.
- Find the unresponsive app first. If you are not sure, check the cursor. When the pointer appears normally, the application is still functioning well. Having a cursor that looks like a rainbow spinning wheel indicates that the application is unresponsive.
- Find the taskbar at the top of your screen once you’ve found the unresponsive application.
- To enter the menu, click the Apple icon in the upper left corner.
- Choose “Force Quit…” from the list of options that appears.
- A new window will pop-up listing all the applications that are open on your macOS.
- Pick the application you want to force close. If you have more than one unresponsive app, select them all at once.
- Now, tap on “Force Quit”. You will notice a pop-up on your window reminding you that all the unsaved changes will get lost and won’t be saved.
2. Force Quit Using Keyboard Shortcut
You can do the above thing but a bit faster by using Mac shortcut keys to close the frozen applications.
- Hold down the Command + Option+ Escape keys on your keyboard. A popup labelled “Force Quit Application” will pop up instantly.
- A dialogue window will appear; from there, choose the frozen app and click “Force Quit.”
If you’re having trouble with your mouse or trackpad, this may be the best option.
3. Force Quit on Mac using Activity Monitor
The Activity Monitor on a Mac makes it simple to identify memory-eating applications, determine how much memory they’re sucking out of your Mac’s processor and help you to force them to quit.
- Open Activity Monitor first. Use the feature of Spotlight (Command + Space) or Finder > Applications > Activity Monitor.
- After launching Activity Monitor, look for the application you want to terminate and click on it.
- Click the app’s stop button after selecting it. The stop icon resembles an octagon with an “X” inside of it.
- A confirmation box will appear to ensure that you really wish to force quit the app. In order to quit the app forcefully, select “Force Quit” from the list of options. This will force the frozen app completely.
What if the Apps are not Quitting Forcefully?
When an app stops responding, the quickest method to close it is by using the force quit function, although this might not always work. In the case that you are not able to force quit the frozen app and the screen is also frozen, the only option is to restart your Mac.
That’s how you can easily Force Quit on Mac to close unresponsive apps completely. Nothing is perfect in the world and even Apple products get hung. But, no need to worry, there’s always a way around it. Follow the above steps to get your frozen apps to quit forcefully. In case of any doubt, do let us know in the comment section below.