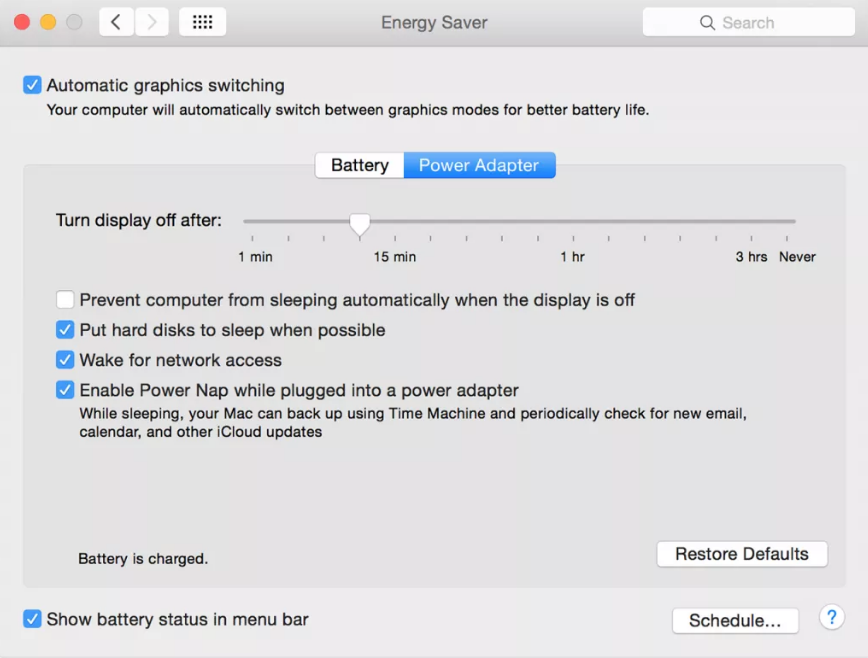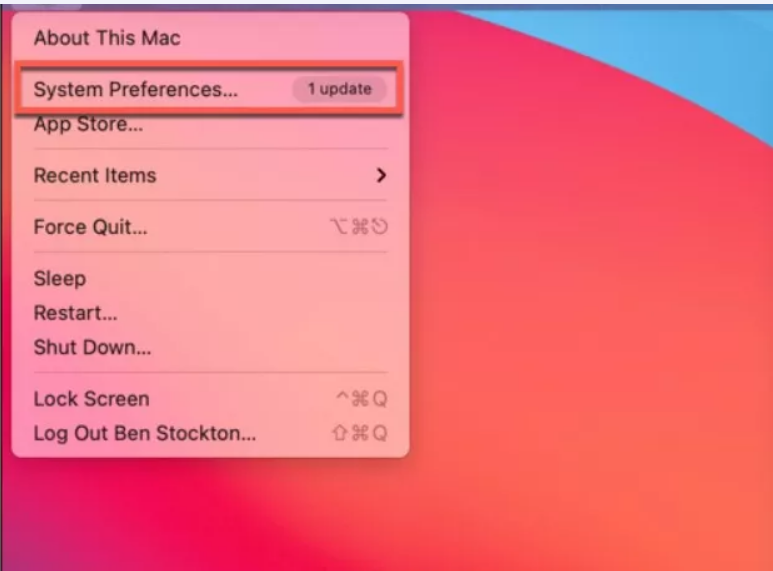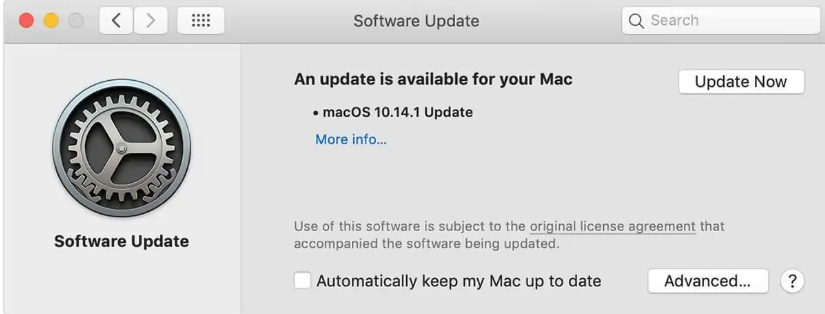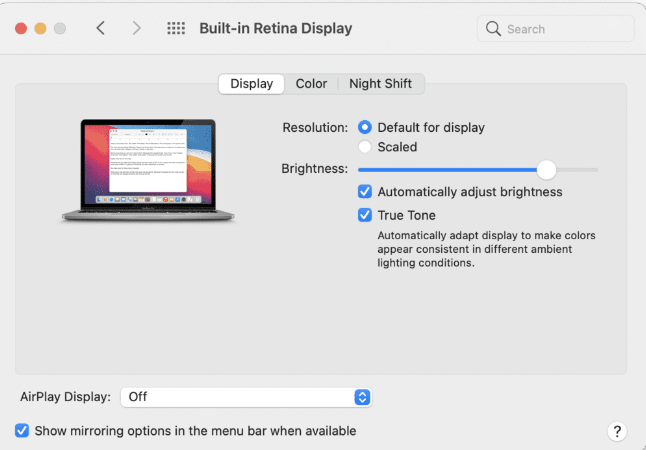A flickering screen is the last thing you expect when you are buying a laptop that is worth more than 1000 Dollars. Apple has been one of the largest sellers of Laptops. Its laptops are termed as Macbook. It has different variants such as Macbook Air, Macbook Pro, and so on. The performance of these laptops is at par with any high-tech Windows laptop that is priced over 1.4k $.
Recently, many Macbook Pro users have complained about the screen flickering issue. This issue is more prevalent than you think. It can always happen – you just sit on your Mac and all of a sudden your screen is filled with multicolored lines, distorting what you see. It may go away after a few seconds, then come back, but it may also make you unable to perform anything.
In this article, we have compiled several methods to solve Macbook Pro Screen Flickering Problem.
Why your Macbook Pro Screen Flickering?
There is no sure short reason for this issue of screen flickering. But there are some deduced reasons which can be held responsible for this issue. Let’s point out some of them.
- Unstable System Update
- Software or Hardware Issue
- Absence of CUDA drivers
- Mistakenly dropped your Macbook Pro
- Not getting proper voltage for your device
How to Solve Macbook Pro Screen Flickering Problem?
Since this issue doesn’t have any specific reason, there is no specific solution to this. Multiple solutions can be given a try. The user has to try the given methods one by one and see if anything works for him or her. Following are the methods to solve the Macbook Pro screen flickering problem.
1. Restart your Macbook
Keep in mind that 80% of your problem regarding MacBook can be solved by just restarting your system. With the reloading of your Mac, every hardware in it is reconnected and certain incompatibilities may merely go away. To restart your Macbook, follow the below steps.
- In the upper left corner of your screen, click the Apple logo.
- On the menu, click on Restart.
- Click the “Reopen windows on restart” in the checkbox if you want macOS to reopen your currently open windows when you restart. Otherwise, simply restart your Mac by pressing Restart.
2. Alter Energy Saver Settings
When you are using MacBook Pro, the flashing of the MacBook screen often results from an inappropriate energy saver functioning. If you turn on Energy Saver automatic graphics, your Mac switches between 2 chips, depending on use.
The system will select an Intel-integrated graphics card for light-weight activities while the dedicated graphics card handles heavier ones. To disable an automatic energy saver, follow the below steps.
- In the upper left corner of your screen, click the Apple logo.
- Click on System Preferences
- In the Energy Saver tab, turn off the automatic graphics switching options.
3. Update your Operating system
New system upgrades to macOS containing major bug fixes and feature updates are periodically released by Apple. If you are not updating your MacBook, you should check and apply any macOS updates that are currently available on your device to help solve errors like this one on the Mac screen.
Although this is not necessary but, try to back up your Mac before you start the upgrade. You can downgrade to the earlier version of macOS using your time machine backup if the big system upgrade is not installed successfully. Follow the below steps to check if any update is pending on your Operating System.
- In the upper left corner of your screen, click the Apple logo.
- Click on System Preferences
- Choose the Software Update option from the System Preferences menu.
- MacOS starts to automatically search for updates. To start downloading and installing the update, click Update Now. This could take a while to finish.
- Upon completion of the update, restart your Mac. Restarting your device will complete the installation process.
4. Disable True Tone Display
The MacBook 2018 brought up Apple’s dazzling real-tone screen from iPhone to Mac. The technology True Tone makes your display colors more natural. But color management sometimes goes off course.
True Tone is beautiful and pleasant to look at, but it also demands ongoing GPU participation and might produce a flickering screen. Follow the below steps to disable True Tone Display.
- In the upper left corner of your screen, click the Apple logo.
- Click on System Preferences
- In the Display section, simply turn off the True Tone Display.
5. Enter Safe Mode
On macOS, Safe Mode turns off numerous services and places them in a low-key mode. This has an impact on the screen parameters as well. To test whether your screen colors have stabilized, try entering Safe Mode.
- Shut down your MacBook Pro.
- Turn the power button while holding down the shift key.
- The shift key should be pressed until the login screen appears.
- Now you have entered the safe mode. Check if your issue persists.
These are the main methods by which you can solve the issue of Macbook Pro screen Flickering. If any of the above methods didn’t work for you, then its a high chance that some hardware default is there. Immediately take your device to the nearest service center.