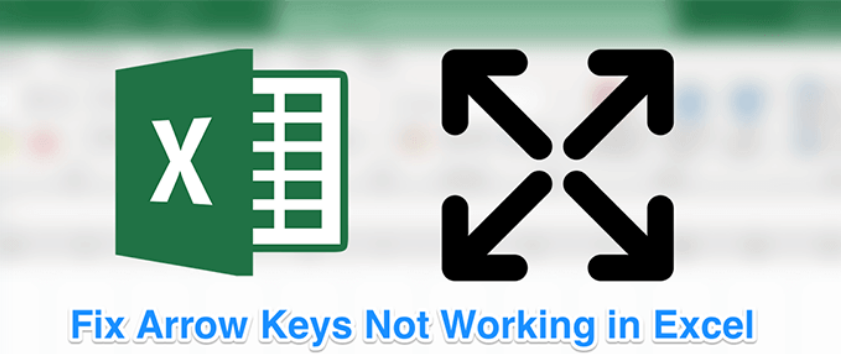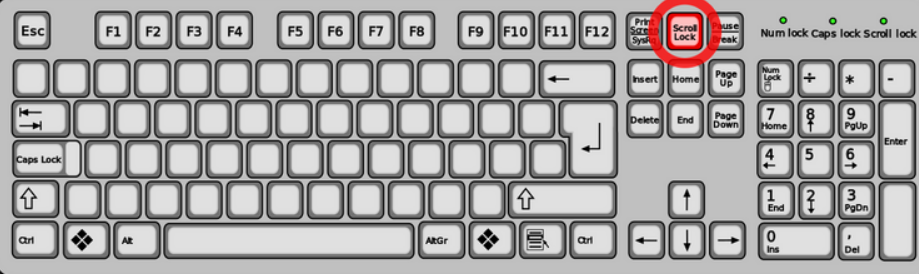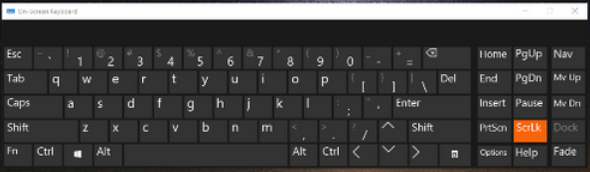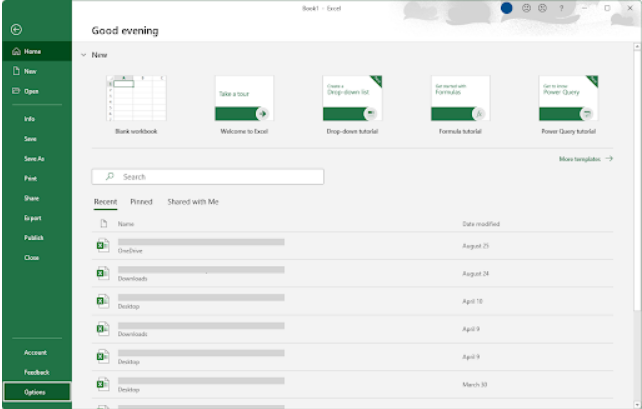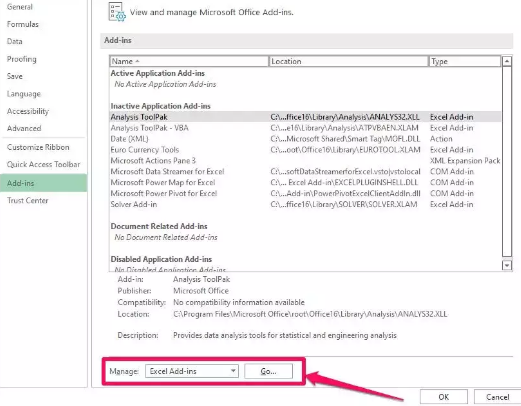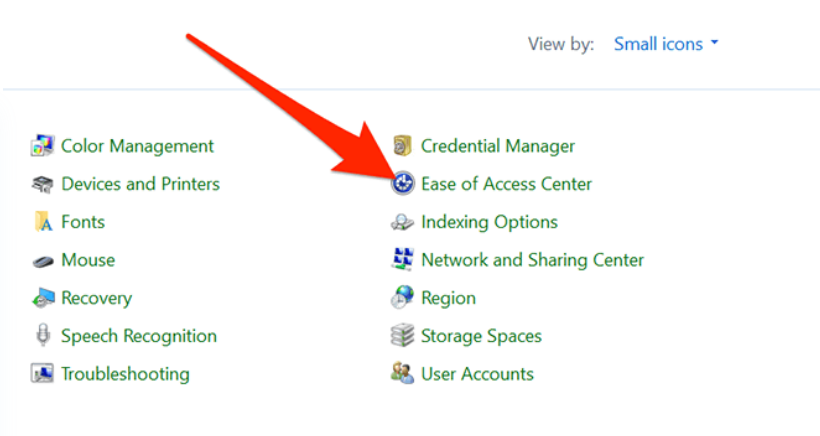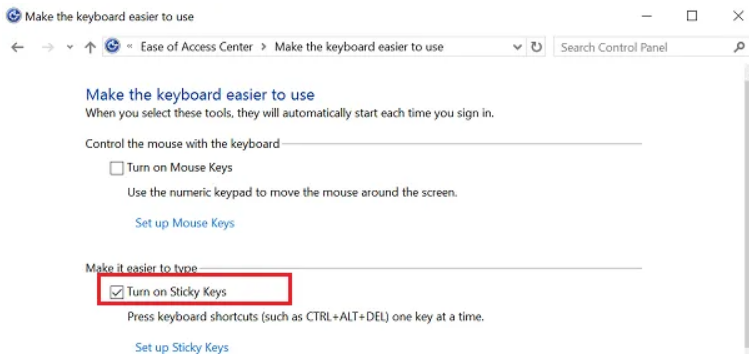Developed by Microsoft, Excel is a spreadsheet tool that may be used to do computations or to analyze large amounts of data. The up and down arrow buttons on the keyboard are often used in Microsoft Excel software. However, in certain circumstances, these keys cease functioning and you have no idea how to proceed.
You use your keyboard’s arrow keys to navigate between cells while working in an Excel spreadsheet. You may simply move between cells by pressing one of these keys for each direction. But, when certain arrow keys don’t work, they take you to the next worksheet instead of moving to another cell. If you are facing the same issue, we might help you out. In this article, we’ll discuss the issue of “Arrow Keys Not Working In Excel”.
How To Fix The Issue Of “Arrow Keys Not Working In Excel”?
When Excel doesn’t work as expected, it’s frustrating. Navigating Excel with the arrow keys saves a lot of time, whether you’re using it for school or work. However, it can be solved within minutes. There are a few things that can cause Excel’s arrow keys to stop working. Here are some of the solutions which you can try.
1. Turn Of Scroll Lock
Turning off your scroll lock is the most typical cure to not being able to use the arrow keys in Excel. When the keyboard’s scroll lock is turned on, you won’t be able to move around Excel using the arrow keys. Keep an eye out for a blinking light on the scroll lock button on your keyboard.
It tells you that the scroll lock button has been enabled. If that’s the case, you won’t be able to use arrow keys. To turn off the scroll lock, you just need to press one key.
On Windows PC, you just need to tap on the scroll lock button which is present on your keyboard. It is usually present in one of these places: above the arrow keys, to the right of the function keys, or somewhere else entirely. It depends on the keyboard you are using.
On Mac, press F14 or Shift + F14 to disable the scroll lock. If this doesn’t work, press the CMD+F14 key combination.
Use the on-screen keyboard to disable Scroll lock
In newer computers and keyboards, you may observe that there is no “scroll lock” option on the keyboard. The reason for this is because current technology has omitted this button in the mistaken belief that most users would never need it.
Windows provides an on-screen keyboard that lets you type in case you have missing keys on your keyboard. As an alternative to a damaged or malfunctioning keyboard, you may use utilize this keyboard. Here’s how to turn off the scroll lock on the on-screen keyboard.
- On the lower right side of your screen, tap on the “Start Menu”. Search for On-Screen Keyboard.
- Open the on-screen keyboard.
- You’ll notice a keyboard on your screen. Lock keys are located on the right side of the keyboard. The ScrLk key on your keyboard will toggle scroll lock on and off. If the scroll lock was previously enabled, just clicking on it will turn it off.
2. Disable Excell Add Inns
The arrow keys may not function correctly due to an Excel add-in problem or malfunction in certain circumstances. You may deactivate all add-ons to see whether this issue gets resolved. If this resolves your issue, you may re-enable them one at a time until you identify the particular add-in which is causing the problem. You may deactivate that one and continue using the others. Here’s how you can do it.
- Open MS Excel on your PC
- From the left-hand menu, choose File > Options.
- When the “Excel Options” window appears, on the left side of the navigation pane, select “Add-Ins”.
- Keep note that the “Excel Add-Ins” is selected in the Manage menu. Now, click on Go.
- Untick the checkboxes for all of the add-ins on the list.
- Now, check whether the issue has been resolved. If yes, you may re-enable them one at a time until you identify the particular add-in which is causing the problem. Keep that particular add-in disabled and continue using the other one.
3. Turn On Sticky Key
If the above two methods didn’t work for you, this might work. Many users have noted that their Arrow Key started working after they turn on the sticky key. You can do the same. Here’s how to do it.
- On your PC, open Control Panel.
- In the control panel, tap on “Ease of Access Center”.
- Under the “Ease of Access Centre”, tap on an option saying “Change how your keyboard works”.
- On the next screen, tap on the option saying “Turn on Sticky Keys”. Now, click on OK.
Note – You can also enable the Sticky key using the keyboard. On your keyboard, press the Shift key in quick succession. A menu will pop up asking you to enable stick keys.
That’s all guys. All the solutions to the issue of “arrow keys not working in excel” are mentioned above. Screenshots are added for your reference. In case of any doubt, do let us know through the comment section below.