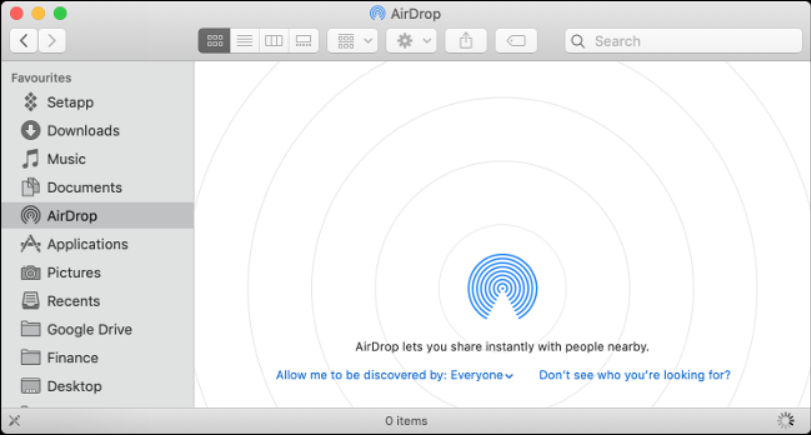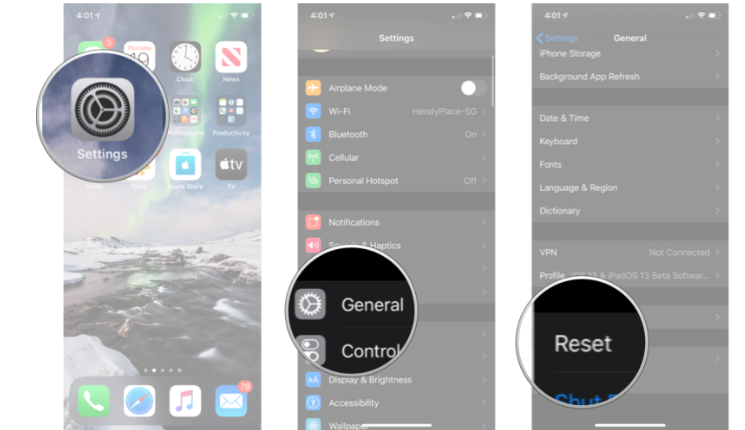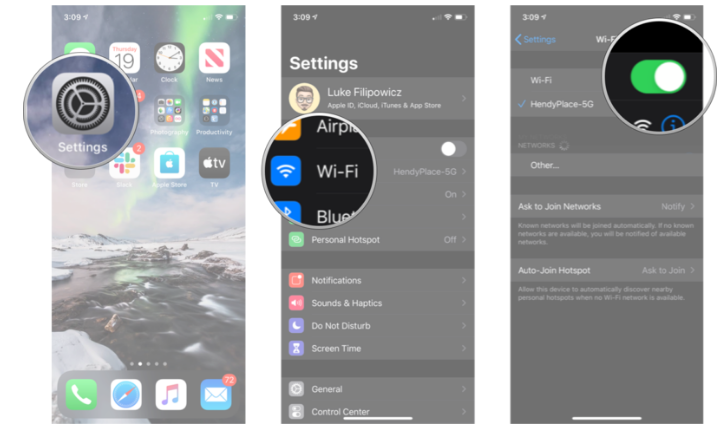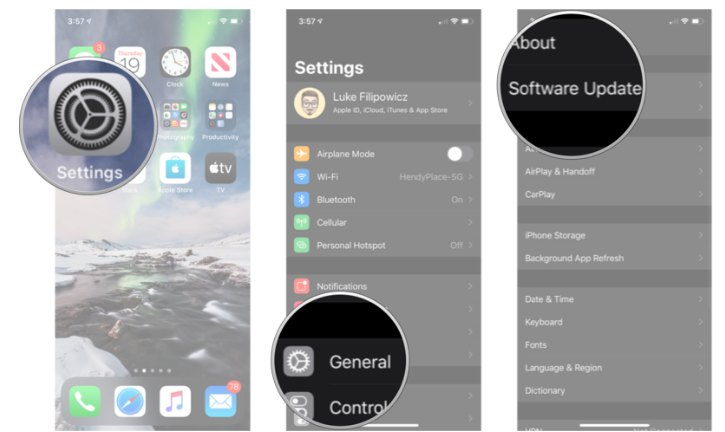AirDrop, which enables you to share music, links, and documents to devices within a set range through Bluetooth or Wi-Fi, is one of the most useful services for Apple customers.
This function is available on most recent Apple devices, however, it may be fussy sometimes for no apparent reason. There are some recent instances where users have complained that their Airdrop is not working. If you are facing the same issue, and want to solve it, you are at the right place. In this article, we’ll discuss the solutions of Airdrop Not Working. Read the full article to solve this issue.
What is AirDrop?
Apple’s exclusive way of transferring files or data locally between two devices is known as AirDrop. When it comes to filing transfers, the devices connect using Bluetooth at first, with Wi-Fi handling the majority of the work.
In 2008, the feature was initially available on Macs. With the release of iOS 7 in 2013, it was extended to iOS devices. When AirDrop works, it’s fantastic, but if you have an older model, you’re more likely to be facing problems. The most common difficulty users have with AirDrop is that the receiver does not always appear, no matter how hard you try.
1. How Does Airdrop Work?
AirDrop allows you to send nearly anything from your iPhone, iPad, or Mac to any other recent Apple device through wireless transmission. Bluetooth 4.0 is used for power-efficient broadcast and discovery, while Wi-Fi is used for fast data transmission.
How to Fix Airdrop Not Working on Ipad or iPhone?
Firstly note that the older versions of the iPhone are not compatible with Airdrop. For iPhone having iOS 7 or more, can only use Airdrop. So check the compatibility of your device and if still, it’s not working, perform the following methods to fix this issue.
1. Adjust Airdrop Settings
The Airdrop has 3 settings namely, Off, Contacts Only, and Everyone. The Contacts only option is the most complex of these because it has to verify the authenticity of the contacts. If your Airdrop is not working, you can change the settings to Everyone. Here’s how you can change them.
- Open Settings on your iPhone.
- Head on to general settings.
- In general, tap on Airdrop.
- Select “Everyone” in the options of receiving.
2. Open AirDrop in Finder
You will have to open Finder and use AirDrop in the sidebar to transfer files if you have an older Mac running OS X Mavericks or earlier. Newer versions of macOS don’t require the AirDrop window active to use it, but doing so improves the transfer speed.
3. Reset Network Settings
To use AirDrop, your devices must be connected to the internet via Wi-Fi and Bluetooth. If your iPhone’s Wi-Fi connection is down, that may be why AirDrop isn’t working. Resetting your device’s network settings may help you fix a bad Wi-Fi connection. The procedures are outlined in the following paragraphs.
- Go to the “Settings” app and select “General.”
- Select “Reset” and tap “Reset Network Settings”.
This might solve the problem of Airdrop not working. If this doesn’t help, head on to the next solution.
4. Restart Wi-Fi and Bluetooth
As explained above, turning on Wi-Fi and Bluetooth is essential to use AirDrop. When AirDrop can’t operate correctly, you may attempt to reconnect Wi-Fi and Bluetooth to give it a try. Here’s how you can do this.
- Open Settings from your Home screen.
- Press the Wi-Fi button on your screen.
- Tap on Wi-Fi two times to switch it off and then on again.
5. Restart your iPhone or iPad
The typical technique to restart an iOS smartphone is to press the “Home” and “Power” keys simultaneously. By this easy technique, you may not only fix the “AirDrop not working” problem but other problems like Bluetooth or WiFi not working.
6. Update your iPhone
Sometimes an older version of software may cause this problem. Apple updates come with tons of compatibility criteria. A new update may solve your problem of Airdrop not working. You can check if there’s any update pending by the following steps.
- Open Settings on your iPhone.
- In the settings, click on General Tab.
- In the list of options, tap on Software Update.
- If there’s any update available, go on and click on Update.
Once your update is done, there’s a large possibility that Airdrop will work again. If it’s not working now, then the last solution is the resort.
7. Contact Apple
The final step, if nothing of the above methods is working, is to head on and Contact customer service of Apple. Many websites also tell you to hard reset your device, which is completely not recommended. Hard resetting would delete all your data.
Don’t worry about this issue anymore and directly go to the nearest outlet of Apple to resolve your problem. You can also check the official website to know their customer care number and feel free to contact them during working hours.
The problem of “Airdrop not working” is quite common nowadays. You don’t need to worry if you are facing the same issue. There are some methods which you can try before going to the outlet. I hope this article helped you to solve the issue. Do tell us which method helped you.