Not many people know about the ‘Developer Options’ menu in their Android phone’s settings. Technical developers utilize a lot of these tools, but understanding how to activate them on Android for your benefit might help you get more out of your phone. It’s easy to feel overwhelmed by the developer options menu’s sheer number of tools and choices, but once you get the hang of it, it becomes second nature.
In this article, we’ll be discussing How to enable or disable developer mode on android. So if you want to know, read this full article.
What is Developer Mode on Android?
There is a Developer options page in the Android Settings app that allows you to customize system behaviors to better profile and troubleshoot your app’s performance. You may, for example, enable USB debugging, capture a bug report, enable visual feedback for taps, flash window surfaces as they change, and more.
1. Benefits of Developer’s Mode
App performance may be enhanced using the Developer settings menu. If you’re using an older version of Android, you won’t have as many development choices available to you. Some of the benefits of the developer mode are given below. Developer settings let you improve your phone’s performance in a variety of ways.
- Android device animation maybe speeds up or slowed down.
The ‘animation scale choices’ may be found in the developer options menu. Reducing the animation size will speed up a sluggish Android smartphone. You may boost the performance of your Android smartphone by increasing the animation scale. - Boost the speed of video games and software programs.
Turning on the ‘Force 4x MSAA’ option in developer settings can improve your phone’s display visual quality for graphic-intensive games and apps. It’s possible that turning on this feature will cause issues if your phone doesn’t have a powerful graphics processing unit. - Debugging with a USB device
Developer options on your phone allow you to activate or disable USB debugging. A computer can send commands and send files to your device when you select this option. In addition, you may use USB debugging to add private data and settings to your android smartphone. You must leave this option on for security reasons, switch it off when you are done with the project. To enable USB debugging, just push the ‘USB debugging’ slider button to the right. - Create a password for your computer’s backups
The backup can be password-protected if you want to generate it through USB or on your desktop. If you lose your password, you will be unable to access your account. - Joke about a location-based app.
Using the ‘Mock location app’ in developer settings allows you to hide your location from certain web services or applications. This makes it possible to do online tasks stealthily, leaving no traces behind. - While your phone is charging, try to stay awake.
If you enable the ‘Stay awake’ option, your screen will not switch off while charging and will stay fully functioning. You may utilize your applications while the phone is charging thanks to this feature. This will ensure that even when the phone is charging, all of the features that need screen activity may be performed. - CPU utilization – Choosing the ‘Show CPU use’ option will overlay on your device’s central processing unit’s current system load for the previous one, five, and fifteen minutes. This is important for figuring out whether your device is having speed issues and for checking its overall efficiency.
- Processes That Are Currently Running– You may examine the ‘Operating services’ option to see which programs are using the most RAM and which ones are running in the background. By selecting this option, you’ll be able to see which applications are currently in use and which are cached so you can make informed decisions about which apps to remove from your phone.
- Install the software on a portable storage device
If the internal storage on your Android smartphone is limited, you can install programs from your SD card directly. A large number of apps forbid this. As a result, you can enable the ‘Force allow external applications’ option. - Reduce the amount of work being done in the background
If you discover that numerous applications are using up more space and memory than your device is capable of handling, you may disable the ‘Limit background processes’ option to stop them from running in the background.
How to Enable Developer’s Mode on Android?
To enable the developer mode on your android, you can follow the below steps.
- Firstly, you need to go to your phone’s settings by clicking the gear icon on your taskbar.
- Tap “About device” at the bottom of the settings list.
- In the list of options, tap “Build number” seven times.
- For a limited period, a notification appears stating that Developer mode has been enabled.
- The “Developer settings” menu item is now accessible after scrolling past “About device” in the left pane.
How to Disable Developer’s Mode on Android?
The Developer options may be turned off in the Settings if you no longer require them. This keeps the Developer options menu item present in the menu. You may completely hide the Developer options in the Settings menu if you don’t want them to be visible. Follow the below steps to do so.
- Again go to the settings page of your android device.
- On the settings page, click on the Developers option you wanted to disable.
- You’ll see a tab clicking on which you can disable your developer’s option.
- Turn it off to completely disable the mode.
If you use developer settings correctly, you may save time and effort while using your android smartphone for numerous tasks. Knowing what your device’s developer settings do also reveals the device’s latent potential. That’s all you need to know about How to enable or disable developer mode on android. In case of any doubt, do let us know in the comment section below.


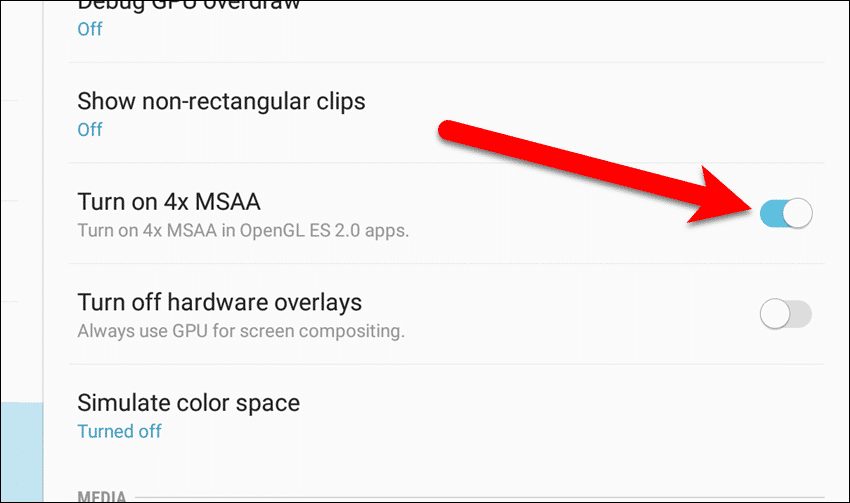

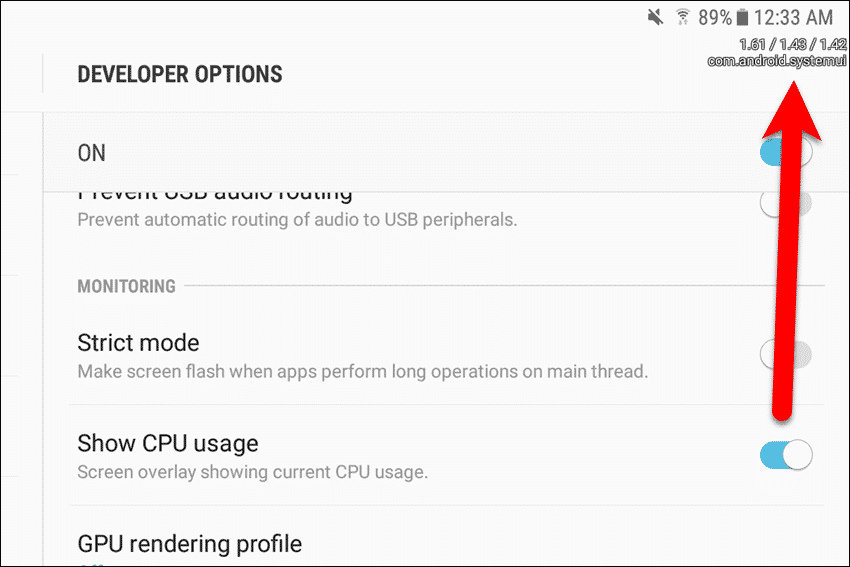
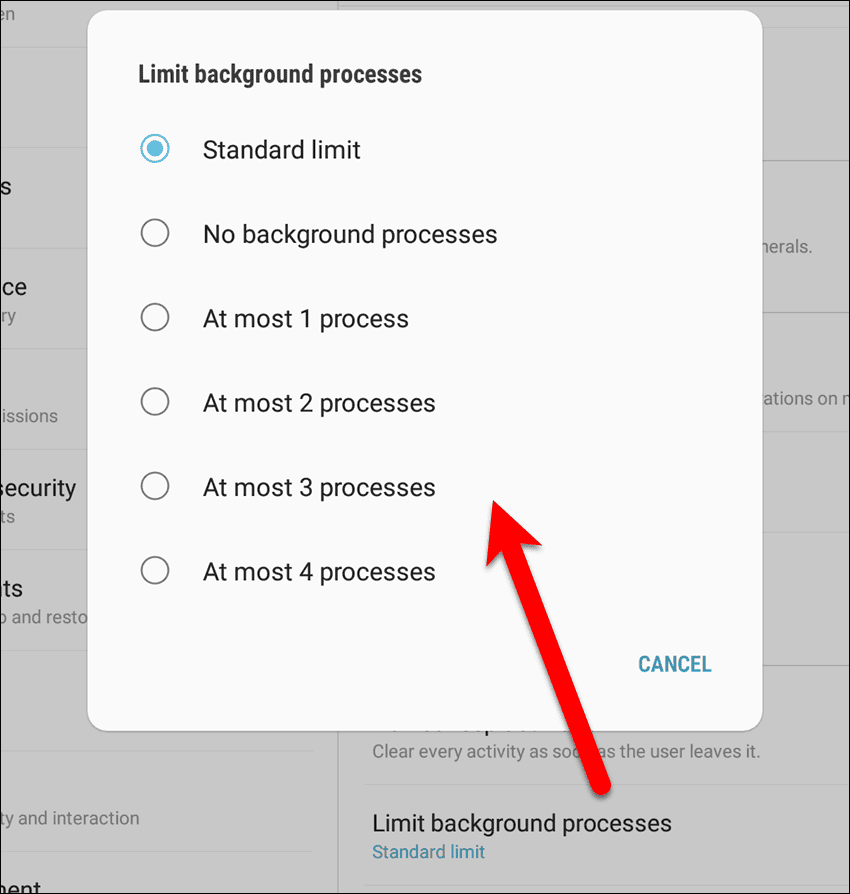




I do not see developer mode or options below “about phone”.
I do have a couple other questions:
Do I have to be signed into an account to see developer mode?
Does sync have to be on to see developer mode?
Do developer options get backed up?
If I am logged into a different account will developer options be turned on in that account?
Thank you
Sher
Sher…I have a Moto G Stylus 5G. On my phone, the Developer Options tab is not in the same location as shown here. It’s under System then Advanced, and then I see the Developer Options tab. Dig around on your phone. It will be there. I believe that the Developer Options only relate to the phone settings themselves and it should not matter at all what account you are signed into.
Why am I seeing web apps with finder?
Why am I seeing snippets?
When syncing with another account will their settings end up on my phone?
Thanks again.
Sher
Sorry about all these questions, I’m just trying to figure out some stuff.
Thanks for that, just one thing I entered the developers mode and made a few changes, now I no longer need the option, can I back out, or is my only option is to turn developers option off in the settings?
Pixel 6 developer mode keeps turning off and reseting itself. Phone may be remotely compromised