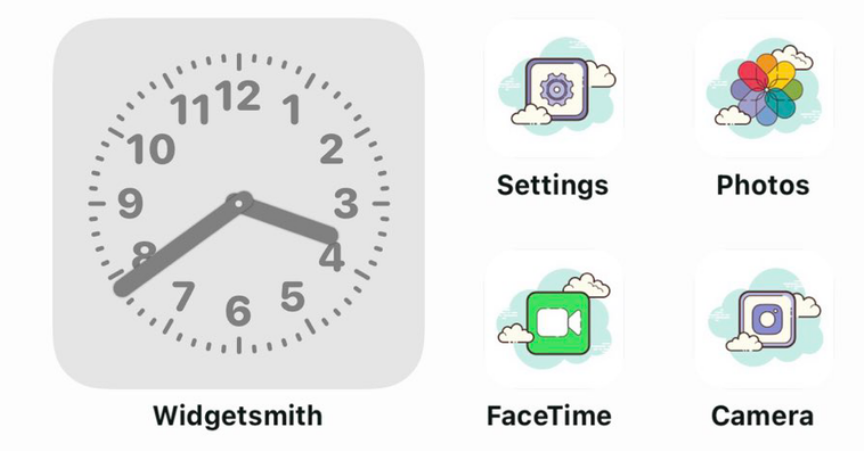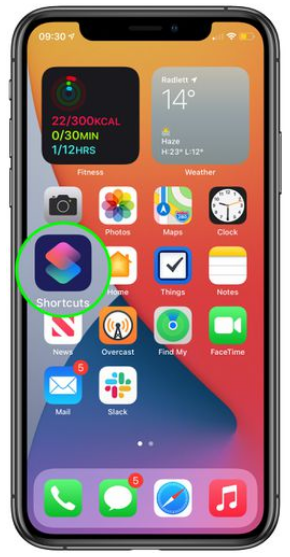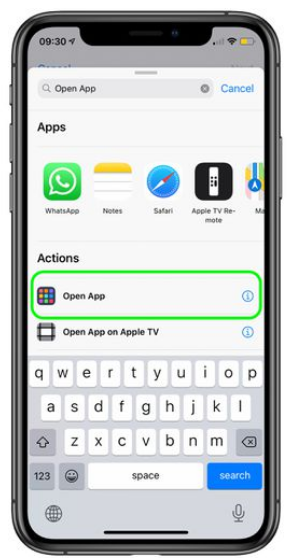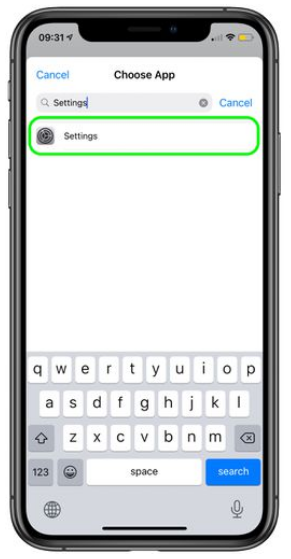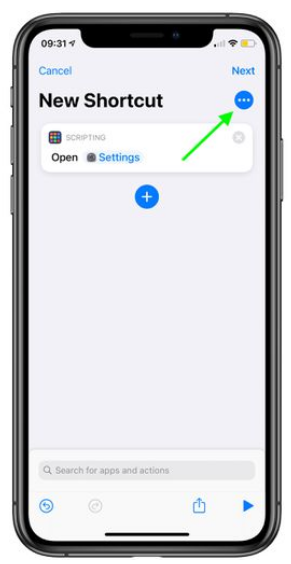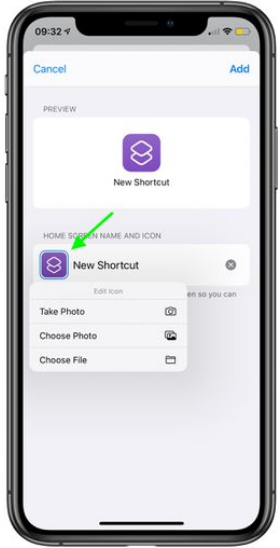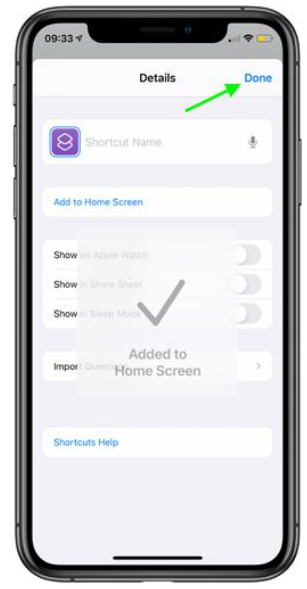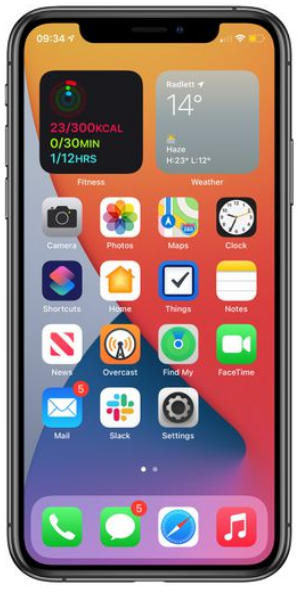The iPhone from Apple is among the greatest smartphones available, yet users may struggle to make their device’s home screen stand out from the crowd. However, with iOS 14, Apple now allows users to make their own app icons, making their iPhone really unique.
If you’d want to add some personal flair to the home screen of your iPhone or iPad by replacing the stock icons with your own, then read on for our comprehensive tutorial on how to do just that.
In this article, we’ll tell you how to change app icons on iPhones and other Apple devices.
How to Change App Icons on Your iPhone and iPad?
You can use the shortcuts app where you can find an image or take a picture which can be replaced with the default icon image on any app. While the ability to alter the appearance of the iPhone or iPad by changing the app icons is very much fun, it’s important to remember that this approach really makes a copy of the app rather than changing the original app icon. You’ll end up with two icons if you do this, but you can simply hide the original app in the app library.
To customise the appearance of your applications, you’ll need to use Shortcuts apps, which is a feature exclusive to iOS 13 and later. Follow the below steps to change the icons of apps on an iPhone or iPad.
- On your iPhone or iPad, open the Shortcuts app that is built in.
- Tap on the “+” icon present in the upper right corner of the screen.
- Select “Add Action.”
- In the search field, search for “Open App.”
- Select “Open App.”
- Tap on Choose.
- Locate the app whose icon you want to modify, then click it.
- Click on the “More” button (three dots) in the upper right corner.
- Select “Add to Home Screen”.
- Tap on the Placeholder app icon.
- Select either Take Photo, Choose Photo, or Choose File from the drop-down option, depending on where your new app icon image is stored.
- Pick a new picture to replace the old icon.
- Type the new name for the app as you want it to appear on the home screen in the text area.
- Tap the “Add” option.
- Tap on “Done” to finish the process. A Shortcut has been created on the
- It’s time to go back to the main menu.
If you have this app already installed, you will see two icons on your home screen. You may hide the old icon by dragging it to the App Library, leaving just the one you just made. The original app must not be uninstalled.
This is a lengthy procedure, particularly if you need to create icons for each app, so you probably won’t want to do it for every app.
Limitations to Change App Icons on iPhone
There are a few things you should be aware of besides the time commitment involved in making Shortcuts for each app. If you switch out all of your app icons, you won’t be able to use any of the interactive features including the notification box that indicates unread texts or emails. It includes the options available when you long-press an app’s icon.
The second issue is that every time you launch an app, the Shortcuts app will launch instead since you’re replacing them.
That’s how you can change the app icons on your iPhone. Though the process is a little bit handy with some limitations, you can still try. Let us know your experience.