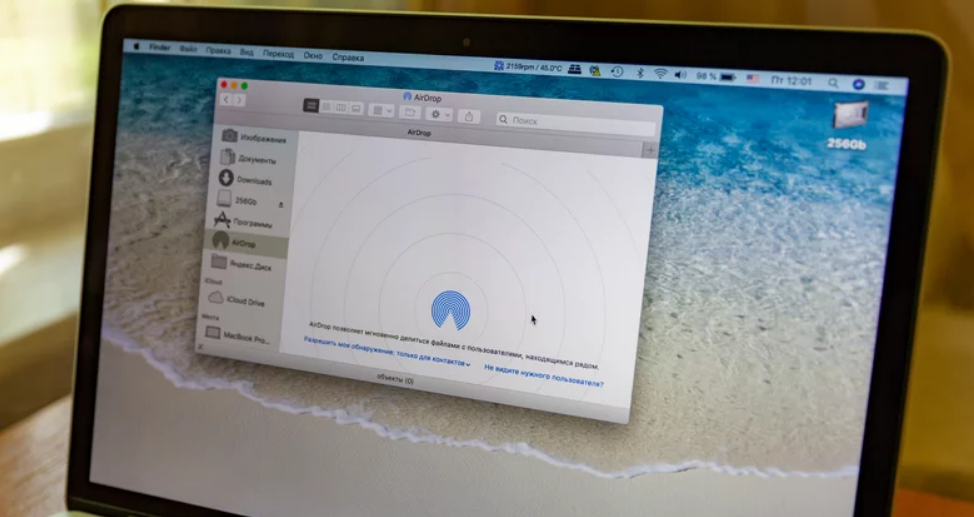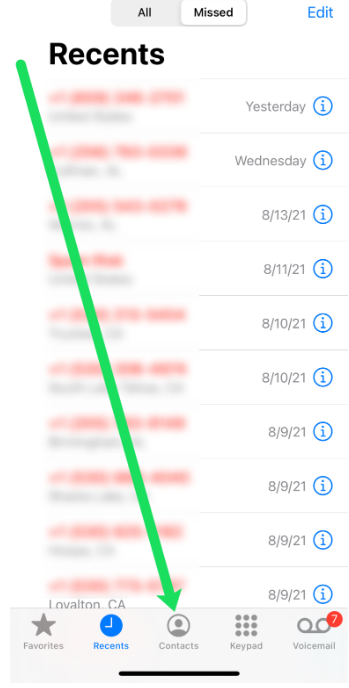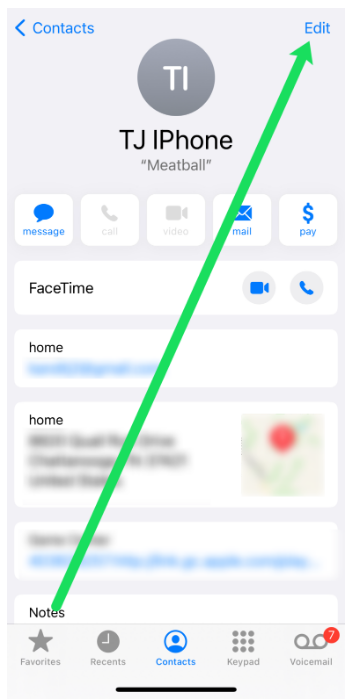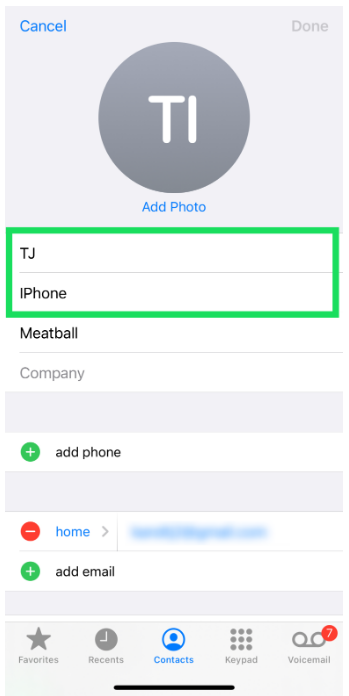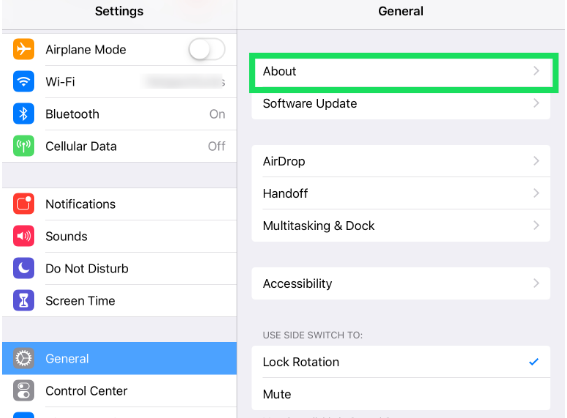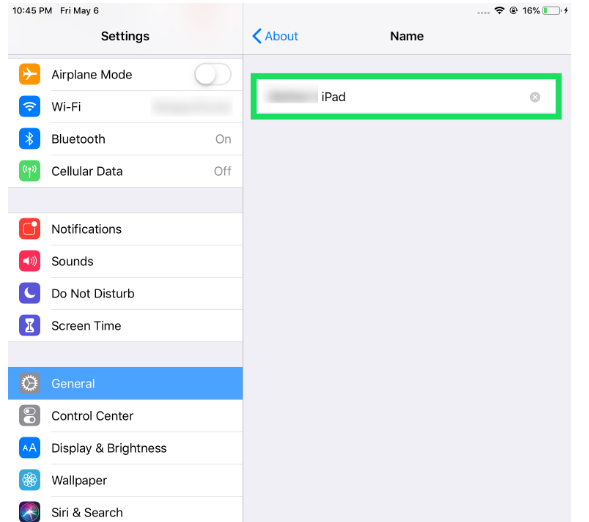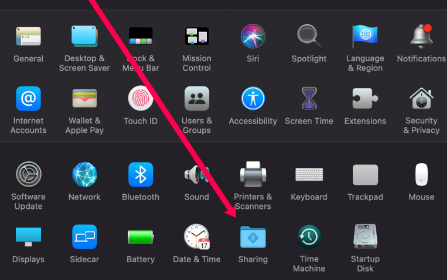AirDrop is convenient, though not entirely secure, method of transferring data across multiple Apple devices, such as Macs, iPhones, and iPads. You won’t have to worry about email or other methods’ size restrictions if you use AirDrop. It’s an easy method to move photos, and videos from an iPhone to a MacBook for the average user.
Other Apple IDs may appear when you use AirDrop to transfer data between iPhones and iPads, overloading your own. Having the same default name for every gadget in your vicinity, such as “iPhone” or “iPad,” might cause confusion. This situation calls for changing your name on Airdrop. And that’s what we are going to do today.
In this article, we’ll how to change the airdrop name on various apple devices.
What is Airdrop?
Apple’s AirDrop technology enables users to easily transfer files from one Apple device to another. Any device in range of the sender will accept an AirDrop file. When it comes to transferring images, screenshots, and other types of data like documents, this feature is used.
In order to send your data, AirDrop makes use of Bluetooth LE technology and point-to-point Wi-Fi, which allows it to broadcast, find, and negotiate to other Apple devices. That means that you may quickly and securely transfer all of the data you’ve stored on your phone or tablet.
Why do you Need to Change Your Airdrop Name?
In order to connect to another device using AirDrop, the name of your device will be visible along with the files you want to transfer. Alternatively, if you’ve set your AirDrop receiving to Everyone, the name will be seen by everyone in your vicinity who is using Airdrop on their own device. It’s the kind of thing that might lead to humiliation or even embarrassment if you choose a strange name for your Airdrop.
Setting AirDrop to “Receiving Off” on your phone is the easiest method to prevent difficulties like these. As an alternative, you might restrict AirDrops to those who you’ve added to your contact list, but that option may not work for everyone. To avoid awkward situations, you may need to change your AirDrop name.
How to Change Airdrop Name on Different Apple Devices?
Truthfully, you can’t alter your AirDrop name since it is linked directly to your device and not a separate account. However, you may modify the name of your device instead and that will change the name of Airdrop as well. And it’s quite a straightforward process. We’ll discuss the process of all the apple devices in which you can use Airdrop i.e. iPhone, iPad and Mac.
How to Change Airdrop Name on iPhone?
Using AirDrop to exchange files between your Apple devices may be really useful, but only if you can distinguish yours from the numerous others that may be using the same WiFi network. Changing the device name is necessary to guarantee that all of the files you wish to transfer get to the proper device.
If you want to alter the name of your iPhone, go to Settings>General>About and make the change. However, your AirDrop name will remain the same. This is due to the fact that AirDrop works with your existing contacts. So, you’ll have to change your contact card. Here’s how you can do the same.
- Open the Dialer on your iPhone. Tap on the Contacts tab at the bottom.
- At the top, you’ll notice your Contact card. Tap on it.
- Tap on Edit on the upper right side of the screen.
- Here, you can change the name of your contact card. Set the name that you want others to see on your Airdrop.
- After changing, tap on Done on the upper right side of the screen.
Note – The new name you established will now appear when others try to AirDrop you an item. By selecting Add Photo, you may even personalise your Contact Card with a photo.
How to Change Airdrop Name on iPad?
On an iPad, the procedure is a little different. You won’t have to rename your contact card as you would an iPhone, but you will have to modify the device’s name.
Changing your iPad’s AirDrop name is simple:
- Open the Settings app on your iPad.
- In the list of menus, tap on General>About.
- In the About menu panel, tap on Name.
- Set the name that you want others to see on your Airdrop.
- After changing, tap on Done.
How to Change Airdrop Name on Mac?
As you know, you may use AirDrop to transfer files from your iPhone or iPad to your iMac or Macbook. But, whenever you try to transfer data between your mobile device and Mac, you’ll notice the name of your Mac will be “Unknown” unless you have changed it earlier.
You’ll need to give your Mac’s AirDrop a name before you can transfer files to and from it. This will help you to easily transfer your data between devices without any confusion. Setting or changing Mac’s name is as simple as doing it on an iPhone, or iPad. Here’s how you can do it.
- Click the Apple symbol in the upper-left corner of your Mac’s screen. Select System Preferences from the list of options that appear on the screen.
- After that, tap on the “Sharing” option.
- In the “Computer Name” field, enter the name you wish to give your computer.
- After you’ve entered the name, close the window. This will change the name of your Airdrop.
That was pretty much easy, right? I hope you got to know how to change Airdrop’s Name on iPhone, iPad and Mac. The process is pretty much easy. In case of any doubt, do let us know in the comment section below.