If the Google Play Services keeps stopping, freezing, or crashing on your Android mobile, you’ll end up utterly frustrated. Don’t worry. We’ll help you fix the issue with easy troubleshooting.
Google Play Services is an integral part of the Android ecosystem. They connect apps to other Google services such as Google Sign-In, Google Maps, etc. They are included within the Android OS and are different from the Google Play Store.
Google Play Services Keeps Stopping: How to Fix It?
When the Google Play Services start malfunctioning, the whole user experience of the Android user is majorly disturbed. That’s why fixing the Google Play Services keeps stopping is essential on any device.
If you are suffering from the Google Play Services crashing, freezing, or stopping issue, here are the 8 troubleshooting steps you should use.
Note: These methods are very simple & require no special knowledge. Just carefully follow the instructions. Remember that some of the steps may differ depending upon the UI.
1. Clear Cache & Data from Google Play Services
When you first encounter this issue, you should quickly try clearing the cache and data of the Google Play Services. This is how you do that:
- Launch the Settings app.
- Go to Apps-> Manage apps.
- Find and tap on Google Play Services.
- Here, tap on “Clear Cache.”
- After that, tap on “Manage space” and then tap on “Clear all data.”
Remember that clearing all data will remove all the data of Google Play stored on your device. You’ll have to go through the Google Play account setup again.
2. Uninstall Android System WebView Updates
Sometimes an issue with the Android System WebView app may cause the Google Play Services to stop or stuck. You can simply resolve it by uninstalling the Android System WebView Updates in this manner:
- Launch the Settings app.
- Go to Apps-> Manage apps.
- Find and tap on Android System WebView. If you can’t find it, make sure you are able to view system apps.
- Once you find it, tap on the “3-dots” in the upper right corner.
- Next, tap on “Uninstall updates” and proceed.
This is a very effective solution for many Google Play Services-related issues.
3. Clear Cache of Google Play Store
Accumulation of cache can often lead to this dreadful error. Sometimes the cache may even corrupt and make the Google Play Services malfunction. The simplest solution is to get rid of the cache in this manner:
- Launch the Settings app.
- Go to Apps-> Manage apps.
- Find and tap on the Google Play Store.
- Now tap on Clear cache.
You can also clear the data of the Google Play Store. However, that isn’t a mandatory step to follow.
4. Uninstall Google Chrome Updates
Another effective solution to fix this error is to uninstall the Google Chrome updates if you have recently updated it. Do this:
- Launch the Settings app.
- Go to Apps-> Manage apps.
- Find and tap on Google Chrome.
- Once you find it, tap on the “3-dots” in the upper right corner.
- Next, tap on “Uninstall updates” and proceed.
This will roll back the Google Chrome browser and hopefully get rid of the issue you are facing. If things get fine, you can try updating Chrome again.
5. Update All Apps
If you haven’t updated the apps installed on your device for a long time, you may end up suffering from this issue. A quick remedy, in this case, would be to update all the apps in this way:
- Make sure you are connected to a WiFi network.
- Now launch the Google Play Store on your device.
- Tap on your profile icon.
- Next, tap on Manage apps & device.
- Next, tap on Update all.
- Wait until all the apps are updated successfully.
- Finally, restart your smartphone.
That’s it.
6. Reset Google Play Services App Preferences
Another effective measure to counter this issue is to reset the app preferences of the Google Play Services. Do this:
- Launch the Settings app.
- Go to Apps-> Manage apps.
- Find and tap on Google Play Services.
- Here, tap on the “3-dots” present on the top right corner.
- After that, tap on “Reset app preferences” and confirm your selection.
This will clear all the app preferences set for the Google Play Services.
7. Remove the Google Account
If none of the above methods worked, you should try removing the Google account associated with your device. Simply remove it, restart your device, and check if this solves the problem.
If the issue is gone, you can add the same Google account again.
8. Restart or Reset the Device
An ultimate solution to a very long list of Android issues is a simple restart. A lot of times complex solutions fail and this works. So, try restarting your device to fix the Google Play Services keeps stopping the issue.
However, if the error keeps existing even after all the resolutions, the ultimate measure is to reset your device. You need to factory reset the device. Make sure you have backed up the important data before trying this.
These are all the solutions for the annoying Google Play Services keeps stopping issue. By now, you’d have gotten rid of it. Don’t forget to tell everyone which method worked the best for you.

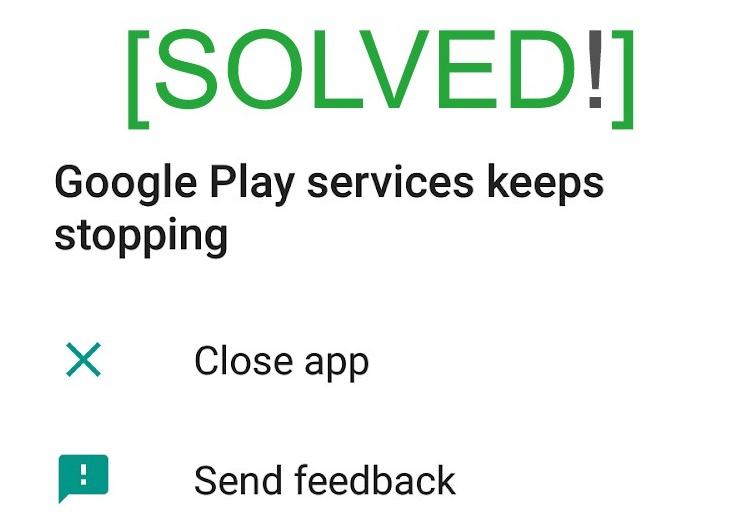

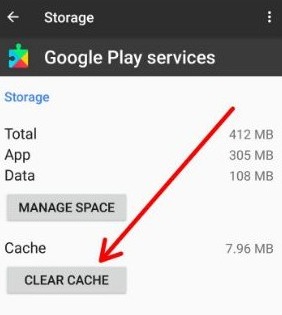
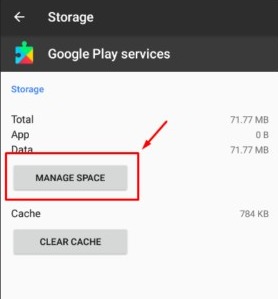
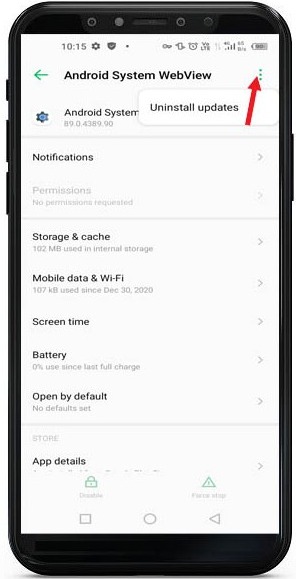
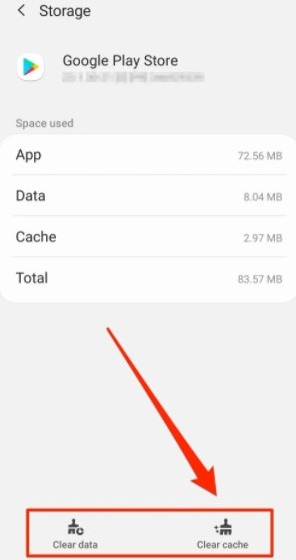
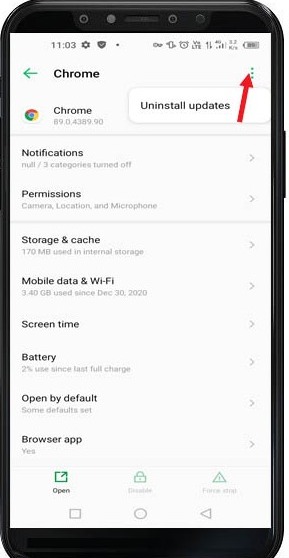
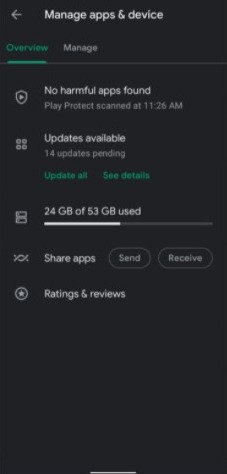
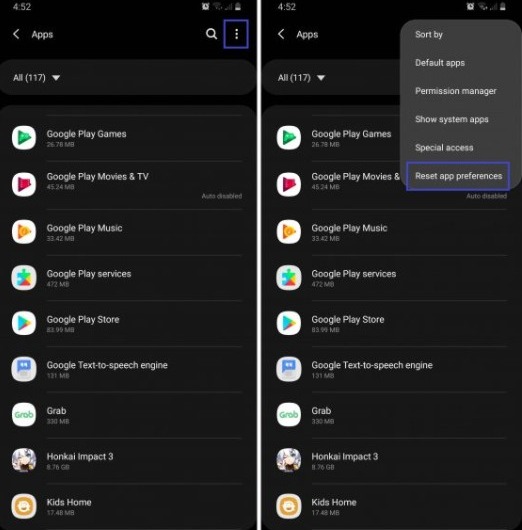
unable to get on facebook
I don’t know what happened to my card
I tried all of them, and even reset my Nokia 6.1 about three times, but it’s the same issue. Several Google apps starts crashing for no reason.
Yes, none of these worked for me either and his problem started about the same time frame as you. None of my google apps and media apps are working because play services keeps stopping and then restarting. I wonder if there was a “designed obsolescence” function here, or worse yet, a change in the system to force us to get rid of older hardware? I doubt if we’ll ever see a fix because Google & Verizon.
I have good news! After trying and failing all the above techniques, I did #8 “Factory reset”. It’s brute force and not very elegant but after reloading all the apps I wanted, it ran fine and no more “Google Play Services Keeps Stopping” every few seconds. In fact, my tablet is running considerably better than before he stupid google error started popping up. I guess after 10 years of use, to much junk was acquired.
So yeah. Factory reset may be the last hope.
Software redmi 7