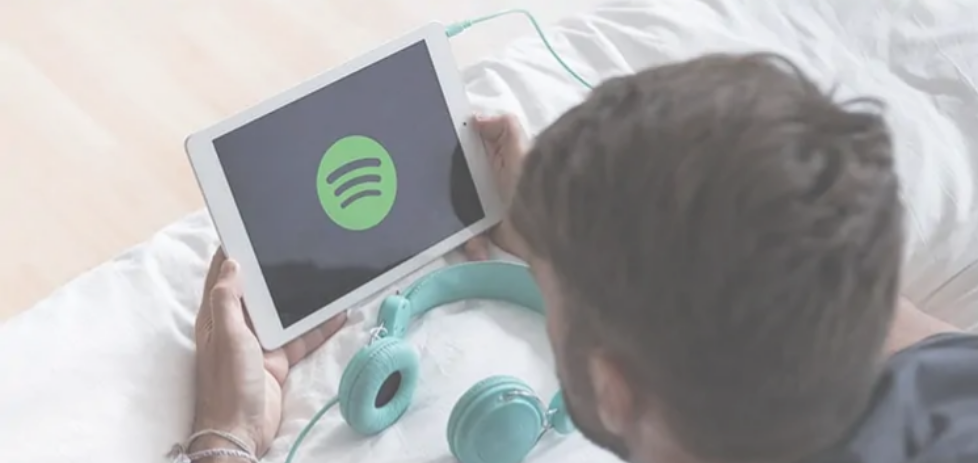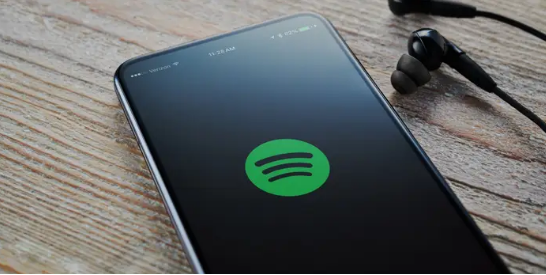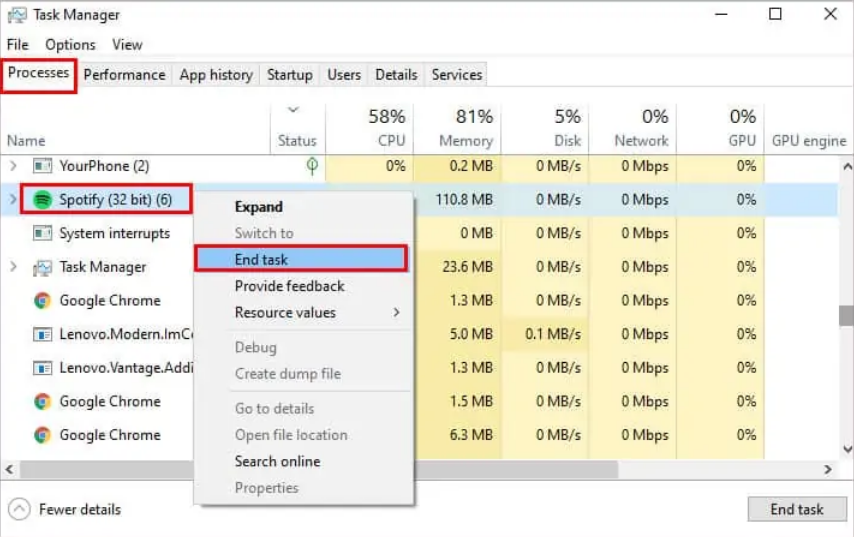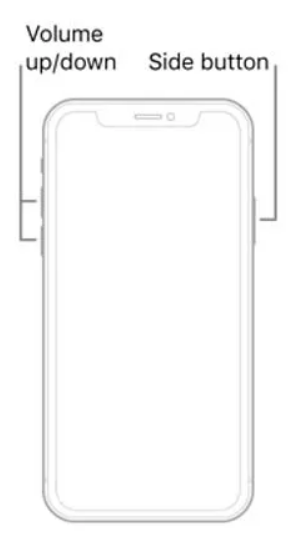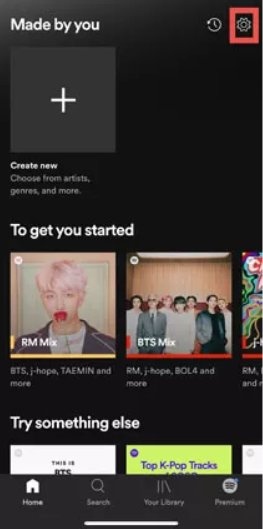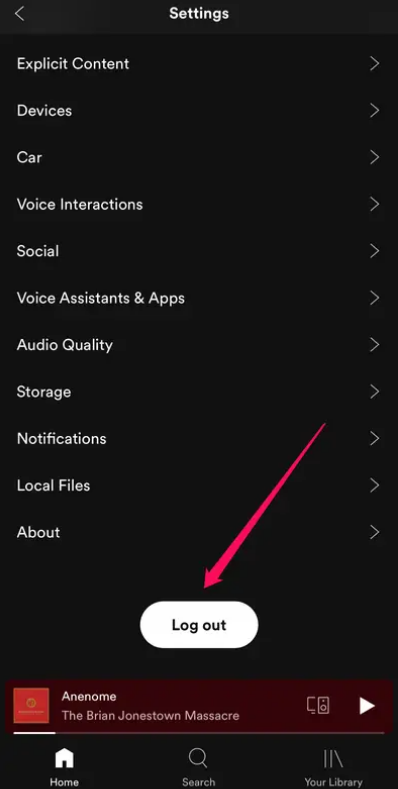Spotify is one of the most used music-streaming apps in the world. People use it because of its vast library and mind-blowing music-suggesting algorithm. You can use the app on both mobile and windows devices such as PC and laptops.
But, even after being so famous, the app is quite buggy. So, if you are facing issues with the Spotify app on your mobile device, you are not alone. People around the world are claiming that the Spotify app keeps on crashing on their phones. So, for that reason, we have made a list of potential fixes that can help you solve the issue.
In this article, we’ll tell you possible fixes to solve the issue of Spotify being crashed.
What Causes Spotify to Crash?
If your Spotify crashes more often than ever, the following are some potential causes of the same.
- Outdated App– Sometimes the older version of apps contains bugs and glitches that may be causing your app to crash.
- Low Storage: Spotify app needs enough storage to work properly. So, if you are low on storage, remove some unnecessary data.
- Battery-Saver Mode– Application performance may suffer in battery-saving mode, and crashes are possible because of that.
- Unstable Internet– Your internet connection has to be stable in order to make Spotify work.
- Software Update– Spotify might not run on your computer or mobile device if you’re using an older version of its operating system.
- Cache Files– Unnecessary cache files may compile up with usage and may hinder the working of the Spotify app.
6 Ways to Fix Spotify Crashing
With Spotify, you can listen to your favorite songs from your favorite artists and bands anytime, anywhere. A lot of bugs exist, which is unfortunate. Here’s how you can solve some of them.
1. Force Close the App
Does your Spotify app crash very often? If you’ve used Spotify on your phone or computer, and it crashes frequently, and it occasionally even freezes up, then you might want to perform this step. In order to resolve it, you’ll need to force close the app and terminate the app processes that are now active. When an app freezes and won’t react, closing it forcibly is one way to address crashing issues and restore stability. Here’s how to force close the app on windows and android.
Windows
Here’s how you can force close the app on windows.
- To force close the app, right-click on the taskbar and open “Task Manager”.
- Select the “Processes” tab in Task Manager’s main window.
- Right-click Spotify, and then pick “End Task” from the menu. The application will end after you perform this step.
Android
If you are using android, just swipe up from the bottom of the screen. You’ll see all the recent apps that are open in the background. Close the Spotify app and open it again to see if the error still persists.
2. Check Spotify’s Server
It’s possible that the problem is on the server or with the app’s developers, rather than with your device or app’s settings. Spotify keeps a close eye on any issues that affect a large number of users, as well as any server problems and routine maintenance. In order to check what’s going on with the servers of the Spotify app, just follow the official Twitter handle of Spotify i.e. SpotifyStatus, and check the ongoing issue onboard. Or you can tap on this link to directly open the Spotify Server’s page.
3. Restart your Device
In the case of force restarting Spotify does not solve the problem, perhaps restarting the device itself may do the trick. Restarting the device can close all the background data processes and caches, which will help you in solving the issue. You can restart the device by long pressing the power button on your device and tapping on “Restart the Device”. After restarting, check if the problem still persists or not.
4. Log Out and Log Back In Again
If none of the above methods helped you fix the issue, then it’s time to log out of the app and then log in again. Here’s how you can do the same.
- You may log out of the app through the Spotify app for your mobile by tapping the gear-shaped icon in the upper right corner of your Android or iOS device’s app and then scrolling to the bottom.
- Select the Log out button.
- The next step is to re-enter your login information on the sign-in page.
5. Uninstall and Reinstall the App
If you still facing the issue of the app crashing or freezing, then you can try to uninstall and then reinstall the app. If the app is corrupted or incompatible with other apps on the device, installing a new version (or an updated version) could cure the issue. You can uninstall the app in the same way that you downloaded the app. Just follow the below steps to do so.
- Just open the Google Play App and type “Spotify”.
- Tap on “Uninstall”. This will uninstall the app.
- Wait for the uninstallation process to complete. Now, you will notice the “Install” button instead of Uninstall. Tap on it to reinstall the app.
After reinstallation, check if the issue with the app crashing is solved or not.
6. Try a Stable Internet Connection
Sometimes, all you need to do is to shift to a stable Internet connection. Spotify is prone to crashing if you often move between different WiFi connections, especially if you are playing downloaded offline music. Try other apps to see if the internet is working correctly or not. If the internet is unstable, then the issue is with your internet and not with the app. If you like listening to music on the go, rather than on your computer, you may download the Spotify app on your phone.
These are the possible fixes you can try to solve Spotify from crashing. In case nothing works out, the issue is with the servers. In that case, wait for the servers to get repaired. Even after waiting, you can contact the customer service of the app if the issue is still persisting.